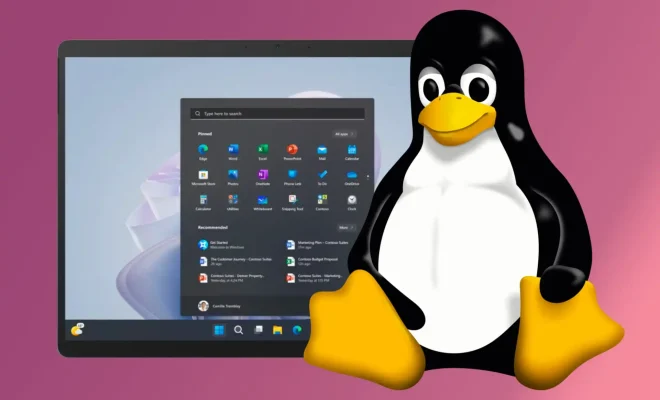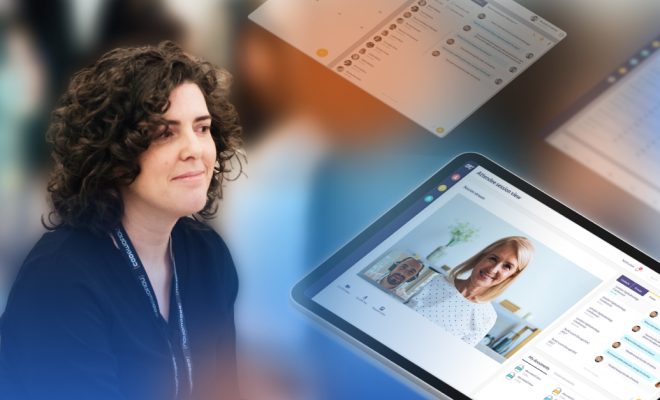Simple Steps to Create Editable Offset Text in Adobe Illustrator

If you are an Adobe Illustrator user, creating editable offset text is a great way to add dynamic and creative flair to your designs. This technique can be used in logos, typography, and any other design element that requires a unique visual style. In this article, we will discuss some simple steps to create editable offset text in Adobe Illustrator.
Step 1: Create your text
The first step is to create your text. Open a new document in Adobe Illustrator and select the Type tool. Type your desired text onto the canvas. Choose a font and size that suits your design.
Step 2: Create a duplicate of your text
Next, select the text and choose Object > Path > Offset Path. Change the value to the desired offset distance and press OK. This will create a duplicate of your text, centered on the original. Adjust the offset value until you are happy with the spacing between the original text and the offset text.
Step 3: Separate the two text objects
Select both the original text and the offset text using the Selection tool. Choose Object > Compound Path > Make. This will combine the two text objects into one compound path. Next, use the Direct Selection tool to select the offset text. Cut and paste this text object onto a new layer.
Step 4: Add a stroke to the original text
Select the original text and choose Object > Path > Outline Stroke. This will convert the stroke of the text into a shape. Next, select this shape and choose Object > Expand Appearance. This will expand the outlines of the shape.
Step 5: Apply a fill and stroke to the offset text
Select the offset text and apply a fill color and stroke. Choose a color and stroke weight that complement your design. Adjust the stroke weight as necessary to achieve the desired thickness.
Step 6: Align the offset text over the original text
Select both the original text shape and the offset text shape. Use the Align tool to align the two shapes vertically and horizontally.
Step 7: Delete unnecessary shapes
Using the Direct Selection tool, delete any unnecessary shapes that may have been created during the process. Your text should now consist of two layers: the original text shape and the offset text shape.
Step 8: Make adjustments as needed
Finally, adjust the text as needed. You can change the fill color, stroke weight, or offset distance to achieve the desired effect. Since both text layers are now separate objects, you can edit them individually as needed.
In conclusion, creating editable offset text in Adobe Illustrator is a simple process that can add an interesting dimension to your designs. By following the steps provided, you can easily create this effect and stylize your text to achieve a unique and eye-catching design.