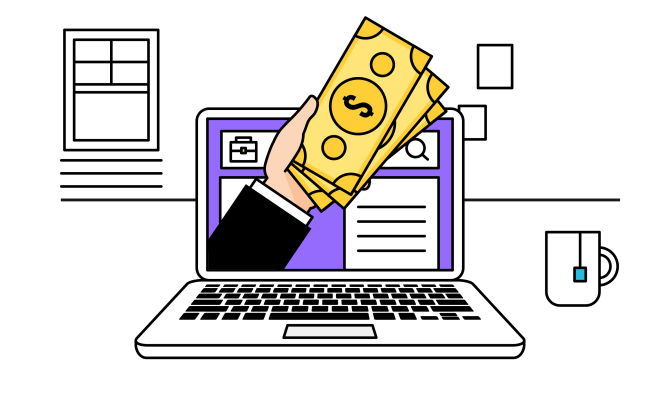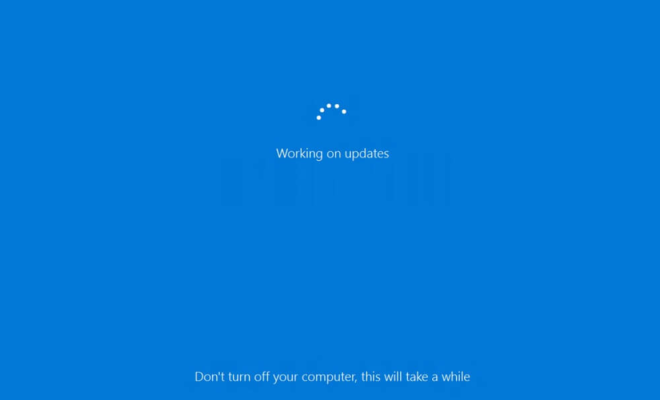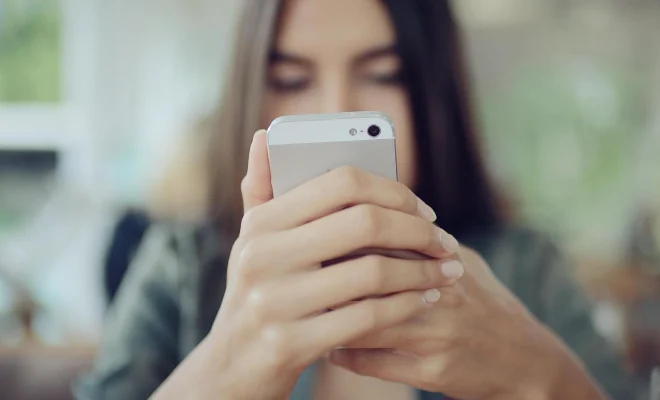Is the Number Pad Not Working on Windows 11? Here’s How to Fix It

The number pad is a useful tool on your keyboard when you need to make quick numerical input, but on Windows 11, it may not always work as intended. If you find yourself in this situation, don’t worry, as there are ways to fix it.
First, check if the keyboard is properly connected to the computer. If it is connected wirelessly or via USB, try connecting it to a different port to see if that solves the problem.
Next, make sure that the number lock is turned on. This feature allows you to type numbers on the number pad instead of using the regular number keys. You can turn on the number lock by pressing the “Num Lock” key on your keyboard. If the light on the key doesn’t turn on, then you may need to go to your computer’s settings to enable it.
To do this, go to the Windows Settings menu by pressing the Windows + I keys. Then, click on “Devices” and select “Typing” from the left-hand menu. Under “Advanced keyboard settings,” you should see an option for “Use the On-Screen Keyboard.” Click on it, and a virtual keyboard will appear on your screen. From there, click on the “Num Lock” key to turn it on.
If this still doesn’t work, you may need to update your keyboard driver. Press the Windows + X keys and select “Device Manager” from the menu. Expand the “Keyboards” section, right-click on your keyboard driver, and select “Update driver.” Windows will then search for the latest driver for your keyboard and install it.
Finally, if none of the above methods work, you can try resetting your keyboard settings. To do this, go back to the Windows Settings menu, select “Ease of Access,” and then click on “Keyboard.” Scroll down to the bottom and click on “Reset keyboard settings.” This will erase any custom keyboard shortcuts you may have set up, but it should fix any issues with the number pad not working.