How to Use Stickies on Mac: 12 Steps
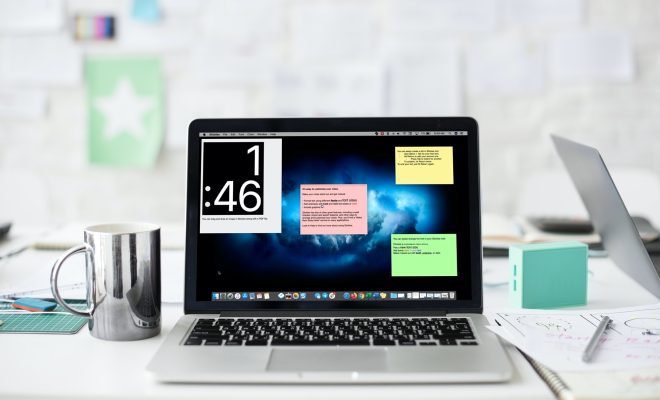
1. Launch Stickies: Click on the “Finder” icon in the Dock. Then, open the “Applications” folder and find “Stickies.” Double-click on it to launch the application.
2. Create a new Sticky: Once Stickies is open, click “File” in the top menu and then select “New Note.” A new Sticky note will appear on your screen.
3. Add text: Click inside the Sticky and start typing your note. You can also copy text from other programs (such as emails or webpages) and paste it into your Sticky.
4. Customize your Sticky: Change the font, size, and style by selecting the text and choosing options from the “Font” menu at the top of your screen. You can also change the color of your Sticky by clicking “Color” in the top menu and selecting a new shade.
5. Resize a Sticky: Click and drag the bottom right corner of a Sticky to resize it according to your preference.
6. Move a Sticky: To relocate a Sticky to another part of your screen, simply click its title bar and drag it wherever you’d like.
7. Save individual notes: In most cases, Stickies automatically saves your notes when you close them or quit the app. However, it’s always a good idea to save manually by clicking “File” > “Save” in the top menu.
8. Arrange multiple Stickies: With several notes open, click “Window” in the top menu and select either “Arrange By” or “Tile Windows.” This will help you organize your Stickies for easy access.
9. Minimize or collapse individual notes: Hover over the note’s title bar, then click on one of two icons that appear—either “-” (minus) to collapse/expand or “_” (underscore) for minimizing/maximizing.
10. Set Stickies as always on top: To keep a Sticky on top of all other windows, click on the note’s title bar and select “Float on Top” from the “Window” menu in the top toolbar.
11. Use keyboard shortcuts: Some helpful shortcuts are Command-N (new note), Command-W (close current note), Command-S (save), Command-C (copy), and Command-V (paste).
12. Delete a Sticky: To remove a note, click its close button or press Command-W. A prompt will ask whether you want to save or delete the note. Deleting a sticky will permanently remove it, so make sure you’ve saved any important information before proceeding.
Remember, Stickies is a versatile tool that can help you with reminders, to-do lists, and more. Follow these steps to maximize its potential for your personal productivity on your Mac computer.






