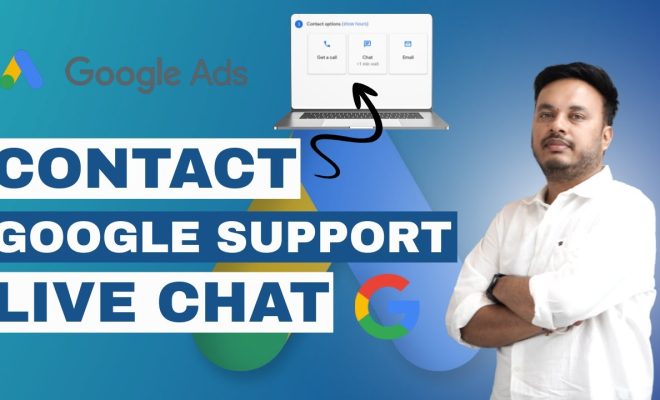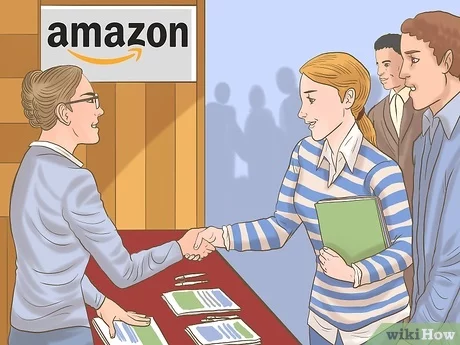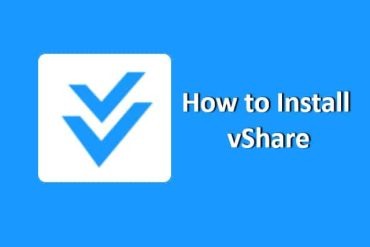How to Update iOS: 13 Steps
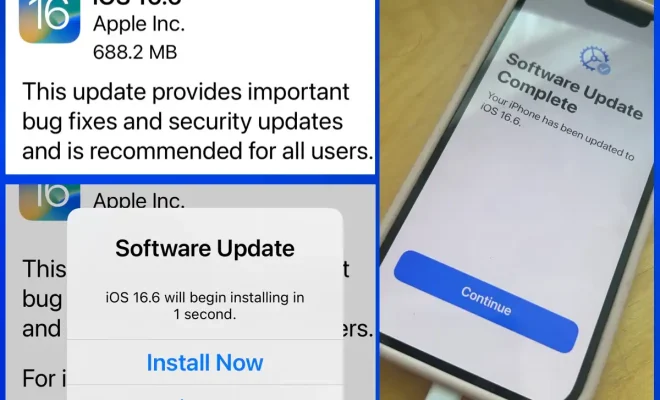
Updating your iOS device is an important step in maintaining the security and performance of your iPhone or iPad. Apple regularly releases updates to improve device functionality, fix security vulnerabilities, and introduce new features. In this article, we will guide you through the 13 steps on how to update your iOS device.
1. Connect to Wi-Fi: Before starting the update process, ensure that your iOS device is connected to a stable Wi-Fi network.
2. Plug in your device: To prevent any potential issues with battery life during the update process, it is recommended to plug in your iPhone or iPad.
3. Check for available updates: Open the ‘Settings’ app and navigate to ‘General’, then select ‘Software Update’. Your device will now check for available updates.
4. Read the update details: Once the update appears, carefully read through the details provided. This will inform you of any new features or fixes included in the update.
5. Backup your data: Before proceeding with the update, make sure you have backed up your personal data either to iCloud or iTunes. This is a crucial step to avoid potential data loss.
6. Initiating the download: Tap the ‘Download and Install’ button if you have enough storage space available. If not, follow iOS prompts to clear up some space.
7. Agree to terms and conditions: Read Apple’s terms and conditions for this software update and tap ‘Agree’ to proceed with the download.
8. Wait for the download to complete: Your device will now begin downloading the update package. The duration depends on your internet connection speed and size of the update.
9. Preparing for installation: Once the download is complete, click on ‘Install Now’. Your iOS device will initiate a series of preparation tasks before beginning installation.
10. Restarting your iPhone or iPad: During this process, your device will restart automatically to install the update. Do not interfere with the device or attempt to turn it off during the procedure.
11. Progress bar: The installation progress will be displayed by a progress bar. The time may vary, but rest assured your device is being updated.
12. Completing the update: Once the progress bar is full, your device will restart once more and show an animated Apple logo while finalizing the update process.
13. Finishing up: Finally, your iOS device will restart and boot into the updated version of iOS. Check your settings to ensure the update was successful by navigating to ‘Settings > General > About’, confirming that the listed software version matches the one you just installed.
Congratulations! You have successfully updated your iOS device and can now enjoy the latest features and improvements from Apple. Regularly updating your iPhone or iPad is crucial to keeping your data safe and enjoying optimal performance, so stay vigilant for future updates.