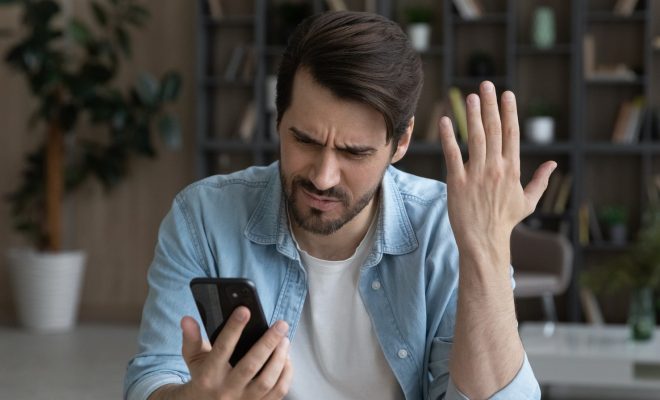How to Turn Off Auto Brightness in Windows

Auto brightness is a useful feature in Windows laptops that adjusts the screen brightness according to the surrounding light. However, some users may find it annoying or distracting, especially when the brightness changes unexpectedly. If you want to turn off auto brightness in Windows, here’s how to do it:
Step 1: Open Settings
Click on the Start menu and select the gear icon to open the Settings app. Alternatively, you can press the Windows key + I on your keyboard to open it directly.
Step 2: Go to System
In the Settings app, click on the System option to access display settings.
Step 3: Access Display settings
In the Display tab, scroll down until you see the “Brightness and color” section. Here, you can adjust the screen brightness manually, but we need to access the advanced options. Click on the “Advanced display settings” link at the bottom.
Step 4: Disable auto brightness
On the next screen, click on the “Display adapter properties” link at the bottom.
In the Display Properties window, select the “Color Management” tab and click on the “Color Management” button.
In the Color Management window, select the “Advanced” tab and click on the “Change system defaults” button.
In the Color Management – System Defaults window, select the “Advanced” tab again and click on the “Calibrate display” button.
This will open the Display Color Calibration tool. Click on the “Next” button to start the calibration process.
In the next screen, you will see a checkbox labeled “Use Windows display calibration.” Uncheck this box to disable auto brightness.
Complete the calibration process by following the on-screen instructions. Once done, auto brightness will be turned off in Windows.
Conclusion
Auto brightness is a convenient feature in Windows, but it may not suit everyone’s preferences. If you find it distracting or annoying, you can easily turn it off by following the steps above. By disabling auto brightness, you can manually adjust the screen brightness according to your needs and preferences.