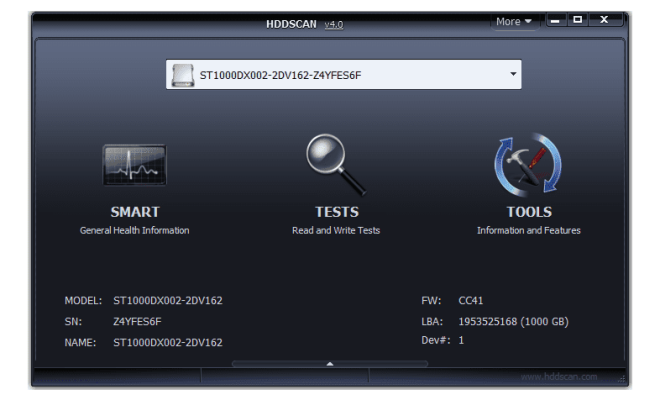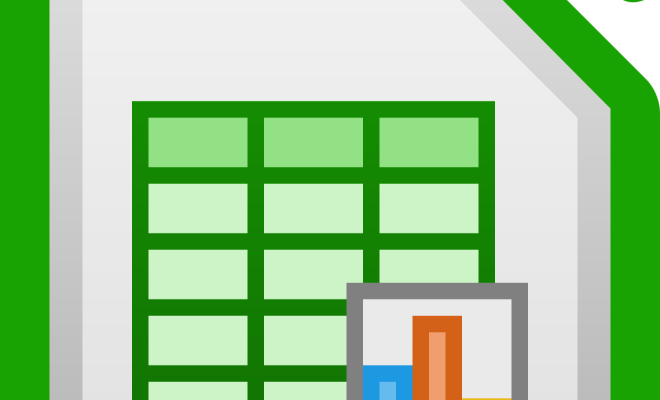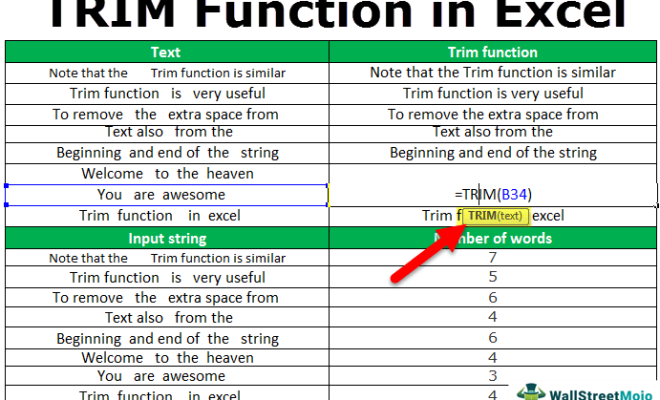How to Sync Chrome Across All Your Devices

Google Chrome is one of the most popular web browsers today, and it’s available across a wide range of devices. Whether you’re using a desktop computer, laptop, smartphone, or tablet, Chrome is a versatile solution that can help you stay productive, entertained, and informed. However, switching between devices can be inconvenient if you have to repeatedly sign in to your accounts, bookmarks, and browsing history. Thankfully, Chrome offers powerful sync capabilities that allow you to seamlessly access your data across multiple platforms. In this article, we’ll explore how to sync Chrome across all your devices.
1. Set up a Google account
The first step in syncing Chrome is to create a Google account if you don’t already have one. This account will serve as a central hub for all your browsing data, including bookmarks, passwords, and browser history. To create a Google account, go to the sign-up page on the Google website and fill out the necessary information, such as your name, email address, and password. Once you’ve created your account, you’ll need to sign in to your Chrome browser on each device you want to sync.
2. Enable sync in Chrome settings
Next, you’ll need to enable sync in Chrome settings. This feature allows Chrome to sync your data across all your devices, so you can access your bookmarks, passwords, and other settings from anywhere. To enable sync, open Chrome on your desktop or laptop and click on the three dots at the top right corner of your screen. Then, click on “Settings” and scroll down to the “Sync and Google services” section. Here, you can enable or disable the sync feature, choose what data to sync, and manage your synced devices.
3. Check your sync settings on each device
After you’ve enabled sync on your desktop or laptop, you’ll need to check your sync settings on each device you want to sync. To do this, open Chrome on your other devices and sign in with your Google account. Then, repeat the steps to enable sync in Chrome settings and make sure the same data is selected to sync as on your desktop or laptop.
4. Use Chrome on any device
Once you’ve synced Chrome across all your devices, you can start using the browser on any of them. For example, if you bookmark a webpage on your desktop, you’ll be able to access it on your smartphone or tablet. Similarly, if you save a password on your laptop, you won’t need to re-enter it on your smartphone. With Chrome sync, your browsing experience is seamless and consistent across all your devices.
5. Manage your synced devices
Finally, it’s important to periodically check your synced devices and manage them as needed. For example, if you sell or give away a device, you should remove it from your synced devices list to prevent someone else from accessing your data. To do this, go to your Google account settings and click on “Manage your Google activity” under “Data & personalization.” Then, click on “Manage your activity controls” and scroll down to “Web & App Activity.” Here, you can view and manage your synced devices.
In conclusion, syncing Chrome across all your devices can greatly enhance your browsing experience and productivity. By following these simple steps, you can ensure that your data is always available when you need it, without having to switch between platforms. Whether you’re at home, at work, or on the go, Chrome sync makes it easy to stay connected and organized.