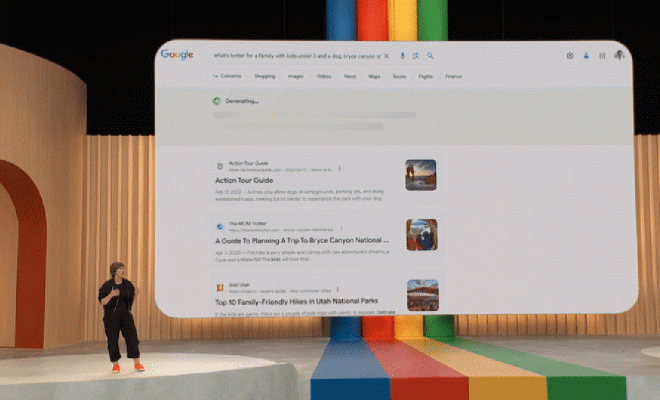How to Start Outlook in Safe Mode
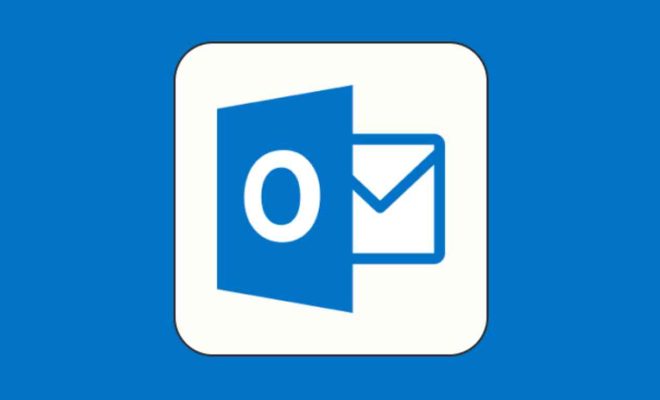
Outlook is a very important email client program that comes with Microsoft Office. It is used worldwide by businesses and individuals for email communication as well as to manage personal and professional tasks. However, like all software, it can occasionally malfunction and cause issues that make it difficult to use.
In such instances, running Outlook in Safe Mode can help to fix the issue. Safe Mode is a diagnostic mode that allows the program to run with limited functionality and disables any add-ins or customization. In this article, we will outline the steps to help you start Outlook in Safe Mode.
Step 1: Close Outlook
Before starting Outlook in Safe Mode, make sure that all instances of the program are closed. To do this, go to the Task Manager by pressing the “Ctrl + Alt + Del” keys on your keyboard. Then, click on the “Task Manager” option to bring up the list of programs running on your computer. Find and select Outlook from the list, and click on the “End Task” button.
Step 2: Start Outlook in Safe Mode
There are different ways to start Outlook in Safe Mode depending on the version of Microsoft Office you are using. Here are the most common methods:
For Outlook 2016, 2019, and Microsoft 365:
- Press and hold the “Ctrl” key on your keyboard and then click on the Outlook icon to launch the program in Safe Mode. Alternatively, you can open the Run dialog box by pressing the “Windows + R” keys, type “outlook.exe /safe” in the box, and hit Enter.
For Outlook 2010 and 2013:
- Click on the “File” menu in Outlook and select “Options.”
- Choose “Add-Ins” from the left-hand menu, and then click on the “Go” button next to “Manage COM Add-ins.”
- Clear the checkmark next to all listed add-ins, and click on “OK.”
- Close and re-open Outlook normally. It should now launch in Safe Mode.
Step 3: Check if Outlook is in Safe Mode
If you have launched Outlook in Safe Mode, you should see the words “Safe Mode” written in the top bar of the program window. This confirms that Outlook is running in Safe Mode, and any add-ins or customization are temporarily disabled.
Step 4: Address the issue
Once you have started Outlook in Safe Mode, you can now address the issue that was causing the program to malfunction. This may involve disabling certain add-ins, updating plugins, or repairing the program installation. It is recommended that you use Safe Mode to troubleshoot the problem and find a solution before resuming normal use.