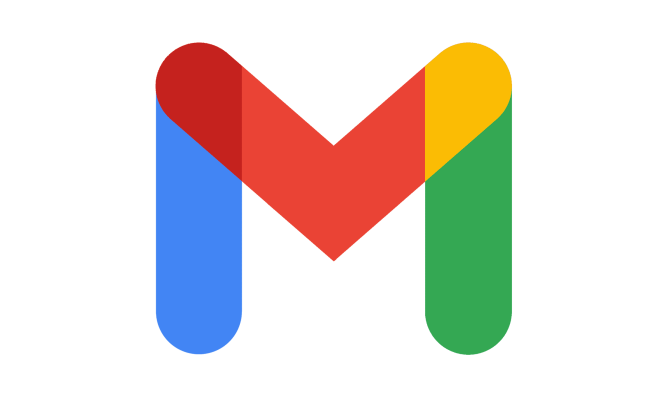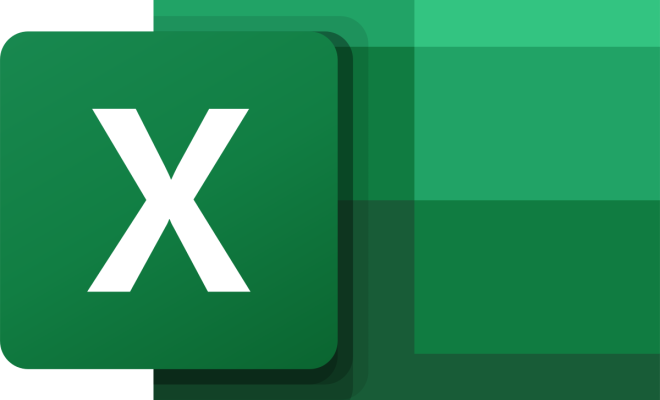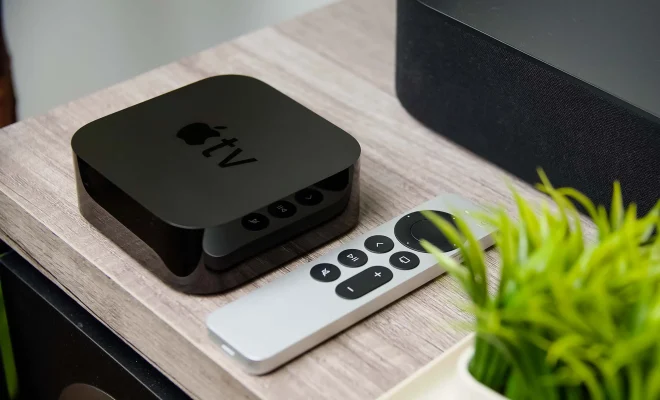How to Set up Parental Controls in Windows 10

As a parent, keeping your child safe while they explore the digital world is an absolute must. While the internet provides numerous benefits, it also has a range of dangers that you don’t want your child to encounter. Thankfully, Windows 10 comes with an array of built-in parental control features that allow you to monitor your child’s activities online and keep them safe. Here’s how to set up parental controls in Windows 10:
Step 1: Open the Settings App
Click on the Start Menu and then click on Settings, which is represented by a gear icon. This will open up the Settings App.
Step 2: Click on Accounts
Once you’re inside the Settings app, click on Accounts. Here you’ll be given the option to manage your account, add a new account, and customize your account settings.
Step 3: Select Family & Other Users
Under the Accounts section, you’ll see a variety of options appear on the left-hand side. Click on Family & Other Users. Here, you’ll be given an overview of all the users on your device, and you’ll be able to add a new user.
Step 4: Add a Child Account
Click on Add a Family Member and select Add a Child Account. You’ll have to enter the email address of the parent or guardian and accept Microsoft’s terms of service for creating a child account. After that, follow the steps provided to create a new account.
Step 5: Customize the Child Account
Once the account is created, click on the Parental Controls options to start customizing the settings for your child account. Here you can set limitations on what your child can access, monitor their activity, and set screen time limits.
Step 6: Set Web Browsing and App Permissions
Under the Web Browsing and App Permissions option, select which apps your child can use and whether they can use the Microsoft Store to download new apps. You can also manage web browsing by allowing or blocking specific websites.
Step 7: Monitor Activity and Set Screen Time Limits
Under the Activity Reporting and Screen Time options, you can select how much time your child is allowed to spend on the device each day, set up a curfew where the device is unusable outside of certain hours, and monitor your child’s activity on the device.
In conclusion, keeping your child safe in the digital world is incredibly important. Windows 10 provides various built-in parental control features that allow you to monitor your child’s device activity, limit screen time, and control what content they have access to. By following these easy steps, you’ll be able to provide a safe browsing experience for your child, giving you peace of mind knowing they’re protected.