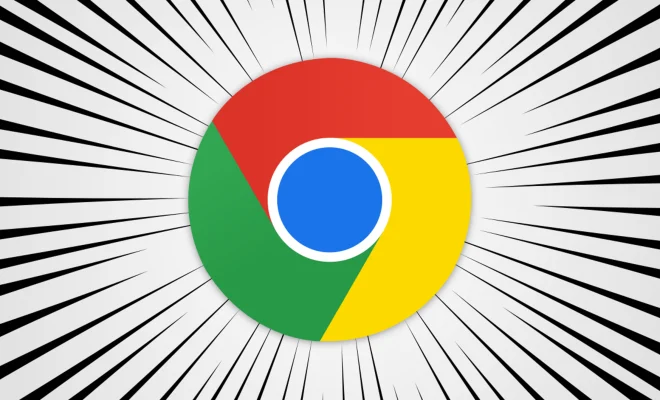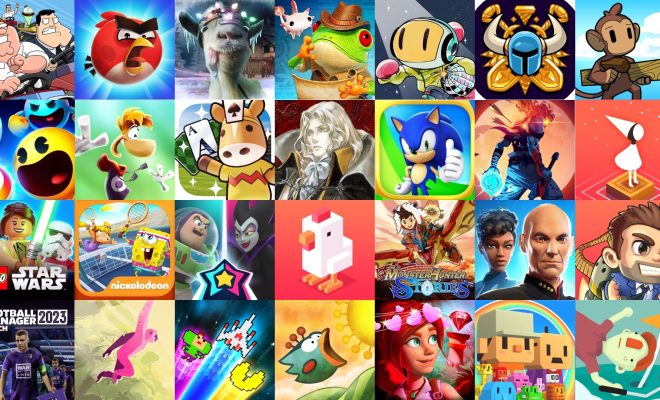How to Save Google Docs as PDF on Desktop and Mobile
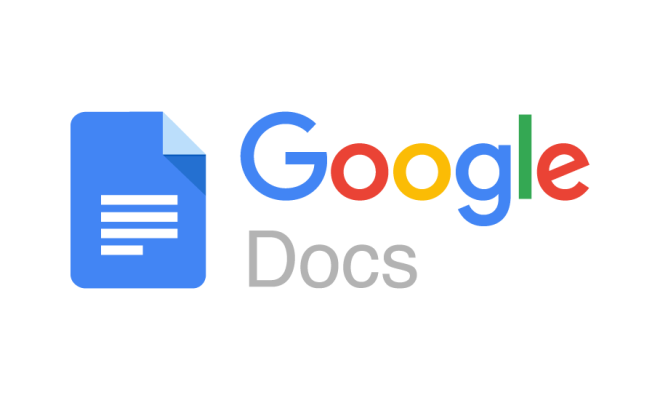
Google Docs is a free, cloud-based word processing service that can be accessed on desktop and mobile devices. It is designed to help individuals and businesses create, edit, and share documents online. One feature that users are often looking for is the ability to save their documents on Google.
Docs as PDFs. In this article, we will look at how users can save Google Docs as PDFs on both desktop and mobile devices.
Saving Google Docs as PDF on Desktop
Step 1: Open Google Docs
The first step is to open the Google Docs document you want to convert to PDF.
Step 2: Click File in the Menu Bar
Once you are in the document, click on File in the Menu Bar. This will open a drop-down menu with several options.
Step 3: Select Download
From the drop-down menu, select Download.
Step 4: Select PDF Document (.pdf)
Once you click Download, another drop-down menu will appear. From here, select PDF Document (.pdf).
Step 5: Save the PDF
After selecting PDF Document (.pdf), you will be prompted to download and save the PDF file to your computer. Choose where you want to save the file on your computer and click Save.
Saving Google Docs as PDF on Mobile
Step 1: Open Google Docs App
Open the Google Docs app on your mobile device.
Step 2: Open the Document
Click on the document you want to convert to PDF.
Step 3: Tap on the Three Dots
Once you are in the document, tap on the three dots in the top right corner of the screen.
Step 4: Select Download
From the drop-down menu, select Download.
Step 5: Select PDF Document (.pdf)
After you click on Download, a new menu will appear with the option to select PDF Document (.pdf). Select this option.
Step 6: Save the PDF
Once you select PDF Document (.pdf), the app will automatically download and save the PDF file to your mobile device. You can find the PDF file in your Downloads folder or the folder you specified during the download process.