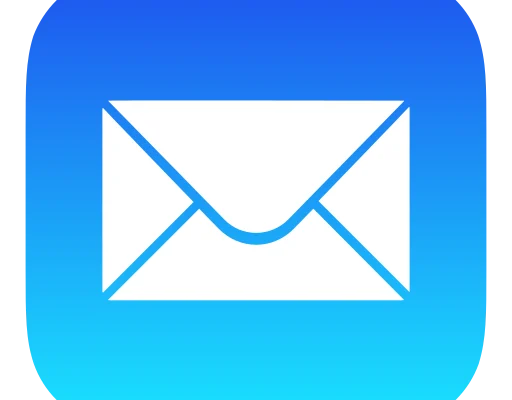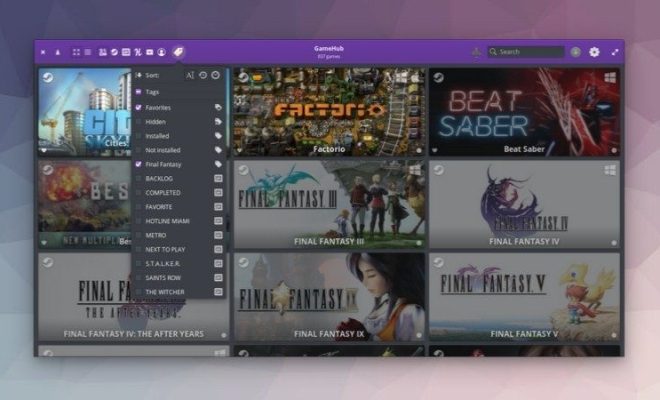How to Remove the OneDrive Icon From File Explorer in Windows 11
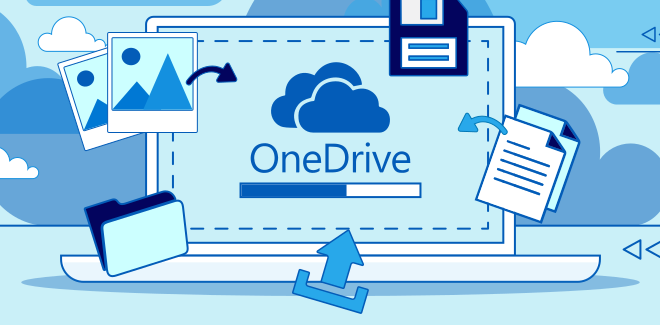
Microsoft’s OneDrive is a cloud storage platform that allows you to save your documents, photos, and other files online. It’s integrated with Windows 11 and appears as a folder in your File Explorer. While OneDrive can be a useful tool for backing up your files, some users prefer to remove the OneDrive icon from the File Explorer for a cleaner look. In this article, we’ll show you how to remove the OneDrive icon from File Explorer in Windows 11.
Method 1: Group Policy Editor
The Group Policy Editor is only available in Windows 11 Pro, Enterprise or Education editions. If you have the Home edition, you can skip to Method 2.
1. Press the Windows key + R to open a Run box. Type “gpedit.msc” and hit Enter.
2. In the Group Policy Editor window, navigate to User Configuration -> Administrative Templates -> Windows Components -> OneDrive.
3. Locate the policy “Prevent the usage of OneDrive for data storage.” Double-click on it to open its properties.
4. Select “Enabled” and click on “Apply” and “OK” to save the changes.
5. Log out and log back in or restart your PC to see the changes take effect.
Method 2: Registry Editor
If you have Windows 11 Home or can’t access the Group Policy Editor, you can use the Registry Editor to remove the OneDrive icon from File Explorer.
1. Hold down the Windows key + R to open the Run dialog box. Type “regedit” and press Enter to open the Registry Editor.
2. Navigate to the following location: HKEY_CLASSES_ROOT\CLSID\{018D5C66-4533-4307-9B53-224DE2ED1FE6}
3. Right-click on the “System.IsPinnedToNameSpaceTree” value and select “Modify.”
4. Change the value data from “1” to “0” and click “OK” to save the changes.
5. Restart your PC or log out and log back in to see the changes take effect.
Removing the OneDrive Icon From Navigation Pane in File Explorer:
The above methods remove the OneDrive icon from the main area of the File Explorer window. If you want to remove the icon from the Navigation Pane on the left side of the window, follow these steps:
1. Hold down the Windows key + R to open the Run dialog box. Type “regedit” and press Enter to open the Registry Editor.
2. Navigate to the following location: HKEY_CLASSES_ROOT\CLSID\{018D5C66-4533-4307-9B53-224DE2ED1FE6}\ShellFolder
3. Right-click on the “Attributes” value and select “Modify.”
4. Change the value data from “0x20202390” to “0x40202390” and click “OK” to save the changes.
5. Close the Registry Editor and restart your PC or log out and log back in to see the changes take effect.
In conclusion, while OneDrive can be a useful tool for backing up your files, you may prefer to remove the OneDrive icon from File Explorer if you don’t use it often. By following these simple steps, you can easily remove the OneDrive icon from your Windows 11 File Explorer interface.