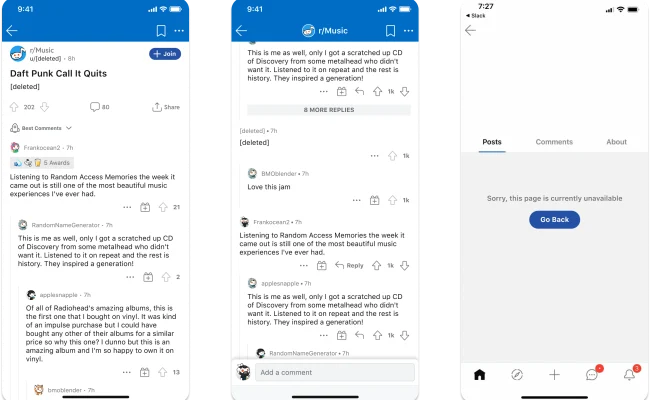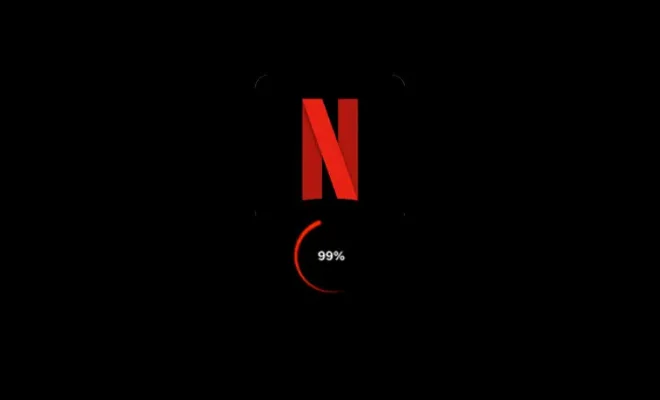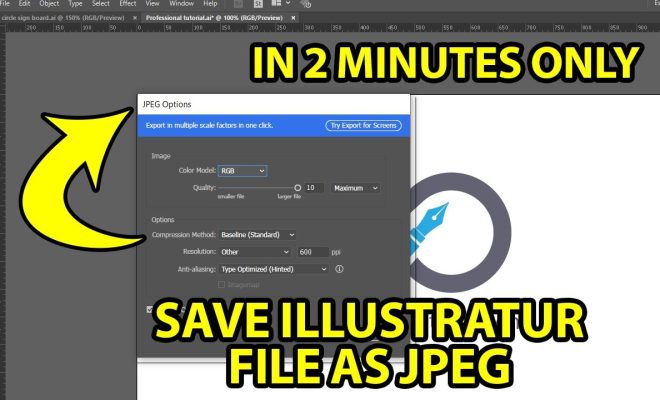How to Put a GIF in PowerPoint
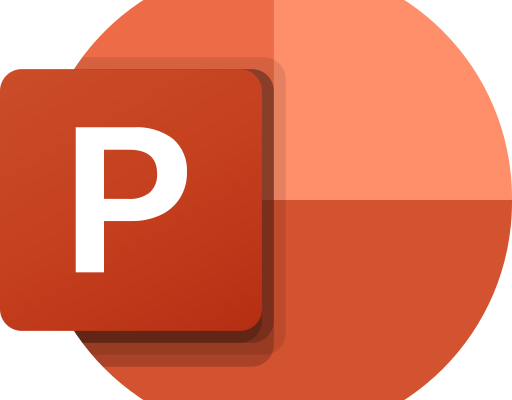
PowerPoint is a popular tool for creating presentations in schools, businesses and other settings. While PowerPoint is known for its versatility, it can become even more engaging by adding multimedia elements such as GIFs. GIFs (Graphics Interchange Formats) are looped animated images that can be a fun and creative way to illustrate your presentations. In this article, we will discuss how to add a GIF to a PowerPoint presentation.
Locate and Download a GIF
To add a GIF to your PowerPoint presentation, you need to first obtain a GIF. There are a number of websites on the internet where you can find and download GIFs. Make sure you select a GIF that fits the theme or message of your presentation.
Insert GIF in PowerPoint
The next step is inserting the GIF into your PowerPoint. There are a few different ways to do this.
Method 1: Drag and Drop
The easiest way to add a GIF to your PowerPoint presentation is by dragging and dropping the file. Open PowerPoint and the presentation you want to add the GIF to. Move your file explorer window to where your GIF is saved. Select the GIF and drag it into your PowerPoint presentation. The GIF will appear on the slide you selected.
Method 2: Copy and Paste
Another way to add a GIF to your PowerPoint presentation is by copying and pasting. Open both the presentation and the file explorer window for the GIF. Select the GIF and press CTRL+C to copy it. Now go back to your PowerPoint presentation, and move to the slide where you want to insert the GIF. Press CTRL+V to paste the GIF on the slide.
Method 3: Insert Pictures
The last method is done through the PowerPoint ribbon. Open the presentation you want to add the GIF to, and go to the “Insert” tab in the ribbon. Click “Pictures” and locate the GIF in your computer. Select the GIF and click “Insert.” Resize and position the GIF on your slide.
Resize and Position GIF
Once you have added the GIF to your PowerPoint presentation, you can adjust the size and position of the image to fit the slide properly by selecting the image and dragging it however you want.
Adjusting Playback Options
Once you have added and positioned the GIF in your PowerPoint, you can also adjust the playback options for the image. To do this, select the GIF, and click on the “Format” tab in the ribbon. Under the “Picture Tools” group, click on the “Playback” option. Here, you can choose options like looping, start time and trim the GIF.
Conclusion:
Adding a GIF to a PowerPoint presentation can be a simple yet effective way to make your presentation more engaging and interactive. Follow the steps we discussed above to insert and adjust the animation in your PowerPoint presentation. Make sure that the chosen GIF is relevant to the slide and enhances viewers’ experience.