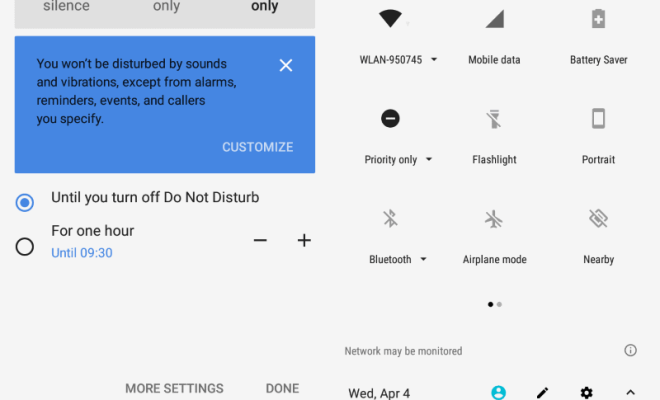How to Move Apps From the App Library to the Home Screen on Your iPhone
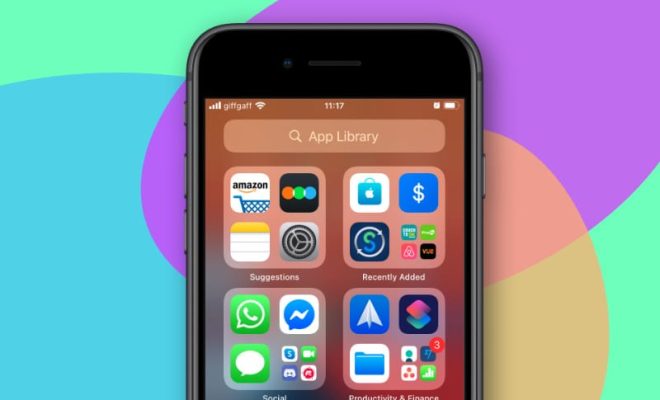
If you are an iPhone user, you might have experienced the latest iOS update with new features and multiple layout changes. One of the significant layout changes that come with iOS 14 is the inclusion of the App Library. The App Library is a new space available on the last page of your iPhone’s home screen that organizes all your applications in different categories. However, users might find it difficult to manage their applications as they might want to move specific apps back to the home screen. Here are some steps on how to move apps from the App Library to the home screen on your iPhone.
Step 1: Unlock your iPhone and open the App Library.
Step 2: Locate the application that you want to move to your home screen by scrolling or using the search bar at the top.
Step 3: Press and hold the application icon you want to place on your home screen until the menu appears.
Step 4: Tap the “Add to Home Screen” option in the menu.
Step 5: Customize the application by choosing the suggested name or typing a new name.
Step 6: You can choose to add the application to an existing home screen or create a new one by swiping left or right.
Step 7: Tap the “Add” button in the top right corner of the screen.
Step 8: You now have successfully moved the application from the App Library to your home screen.
It is worth mentioning that the App Library is a new way to organize your iPhone’s applications. You can choose to leave your applications organized in the App Library or move back the applications you use most to your home screen. By following the steps above, you can easily manage your applications and design your home screen to suit your preferences.
In conclusion, moving an application from the App Library to the home screen on your iPhone can be accomplished with straightforward steps. This article has provided some simple steps that will help you move your applications to your home screen with ease. With this guide, you can now enjoy more flexibility and organization on your iPhone screen.