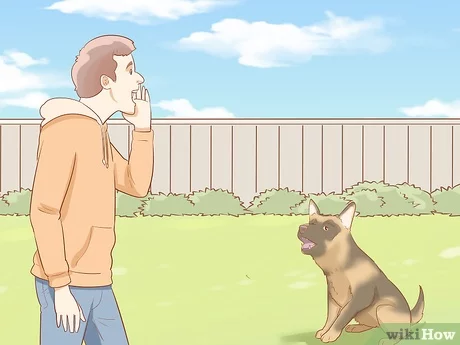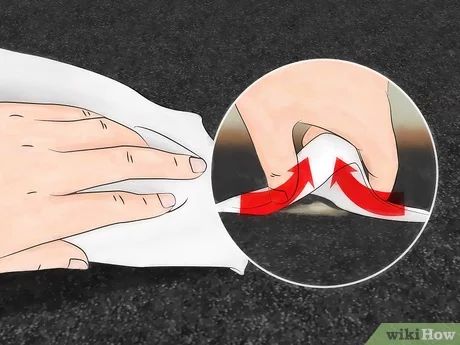How to Link Twitch to Discord: A Comprehensive Guide

In today’s interconnected digital world, linking your favorite platforms can enrich your online experience and community engagement. Gamers and streamers are particularly fond of pairing Twitch, the leading live streaming platform for gamers, with Discord, a communication hub popular among gaming communities. This guide will walk you through the step-by-step process of linking Twitch to Discord, so you can enjoy integrated services and greater interaction with your audience and peers.
Step 1: Prepare Your Accounts
Before you start the linking process, ensure that you have active accounts on both Twitch and Discord. Sign in to both accounts and verify that you have the necessary permissions on Discord to connect other accounts. If you are a server owner or have the “Manage Server” permission, you are good to go.
Step 2: Open Discord Connection Settings
On your computer, launch the Discord app or open it in your web browser. Navigate to ‘User Settings’ by clicking on the gear icon near your profile picture at the bottom left corner of the screen. Scroll down to ‘Connections’ in the user settings menu.
Step 3: Connect to Twitch
Inside the Connections tab, you will see various platform icons. Click on the Twitch icon to begin linking your Twitch account. You will be prompted to authorize Discord access to your Twitch account information. Review the permissions, and if acceptable, proceed by clicking “Authorize.”
Step 4: Configure Server Settings
Once your Twitch account is linked, any Twitch subscribers who are also on Discord may join your server(s) linked with your Twitch account. To manage these settings, go into Server Settings by clicking on your server name at the top left corner of the screen followed by ‘Server Settings.’ Select ‘Twitch Integration’ from the menu and follow instructions to sync subscribers and configure how they interact with your server.
Step 5: Subscriber Access
After syncing your subscribers and setting up permissions within your server settings—as mentioned above—your Twitch subscribers can now access exclusive channels if you’ve created them for subs only. They will need to connect their own Twitch accounts to Discord in a similar fashion to gain access.
Step 6: Enjoy Integrated Features
Once everything is set up, both you as a streamer and your subscribers will enjoy features such as displaying live streams within Discord servers, sharing exclusive content with subscribers, and using subscriber-only voice channels. Your communities on both platforms can now seamlessly interact.
Conclusion
Linking Twitch with Discord not only creates a more cohesive gaming experience but also cultivates a communal space that extends beyond just watching streams. It simplifies communication between viewers and streamers while providing an all-in-one platform for discussion, support, and shared experiences. Follow this comprehensive guide and get ready to bridge your communities together with ease!