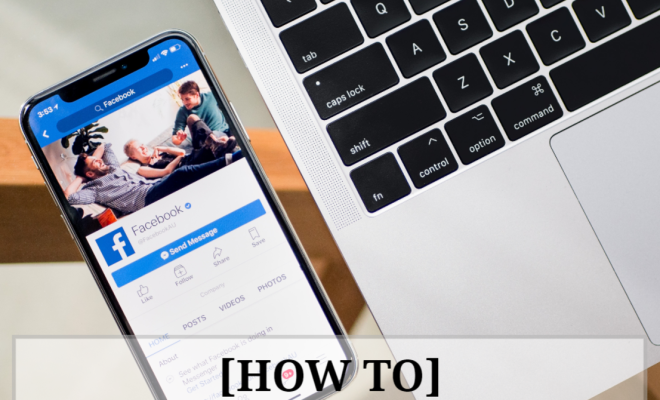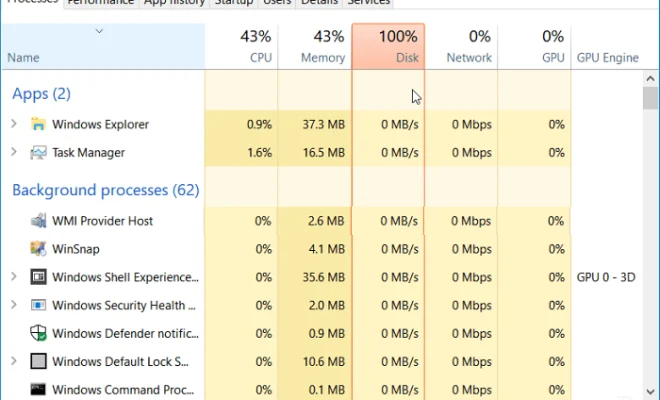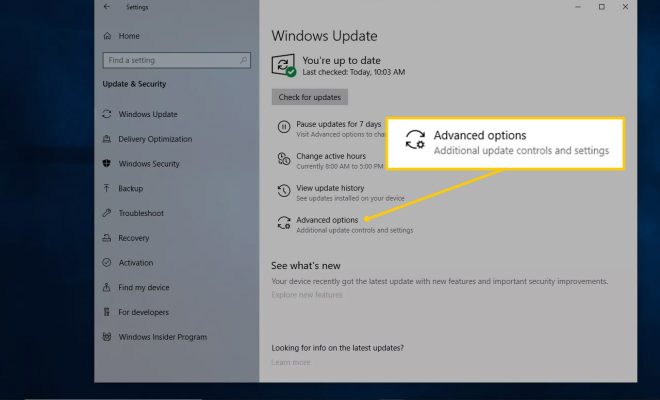How to Install Google Play on a Kindle Fire

If you are a Kindle Fire user, you may be wondering how you can get access to the thousands of apps and games available on the Google Play Store. While the Kindle Fire has its own app store, many popular apps and services are not available on it. Fortunately, it is still possible to install the Google Play Store on your Kindle Fire, and we will guide you through the process below.
Before we begin, it’s important to note that installing the Google Play Store on your Kindle Fire requires rooting your device, which means you’ll need to take precautions to avoid damaging your device. You should also keep in mind that rooting your device may void your warranty.
Step 1: Enable Developer Options
To begin, you need to enable the Developer Options on your Kindle Fire. This can be done by going to Settings > Device Options > Developer Options and turning on the toggle for USB Debugging.
Step 2: Install ADB on your computer
ADB stands for Android Debug Bridge, and it’s a tool that lets you communicate with your Android device from your computer. You will need to download and install the ADB tool on your computer to proceed. You can find ADB online by searching for “ADB download.”
Step 3: Download the Google Play Store APK
After installing ADB on your computer, you now need to download the Google Play Store APK file. You can find the APK online by searching for “Google Play Store APK download.”
Step 4: Connect your Kindle Fire to your computer
Using a USB cable, connect your Kindle Fire to your computer. On your Kindle Fire, navigate to Settings > Device Options > About Fire Tablet and tap on the Build Number seven times to unlock the Developer Options.
Step 5: Install the Google Play Store APK
Once your Kindle Fire is connected to your computer and ADB is installed, open a command prompt or terminal window on your computer and enter the following command: adb install . For example, if the APK file is located in the Downloads folder, the command would be: adb install Downloads/GooglePlayStore.apk.
Step 6: Install Google Play Services
After installing the Google Play Store, you also need to install Google Play Services. To install it, search for “Google Play Services APK download” online and download the file. Once downloaded, follow the same process as before to connect your Kindle Fire to your computer and install the APK using ADB.
Step 7: Log in to the Play Store and start downloading
That’s it! Once you’ve installed the Google Play Store and Google Play Services on your Kindle Fire, you can log in with your Google account and start downloading your favorite apps and games.
In conclusion, installing the Google Play Store on your Kindle Fire requires some technical knowledge, and it also carries some risk, as it involves rooting your device. But if you follow the steps carefully, you should be able to do it without any problems. And it’s definitely worth it if you want access to the vast selection of apps and games on the Google Play Store.