How to Insert a PDF in Excel
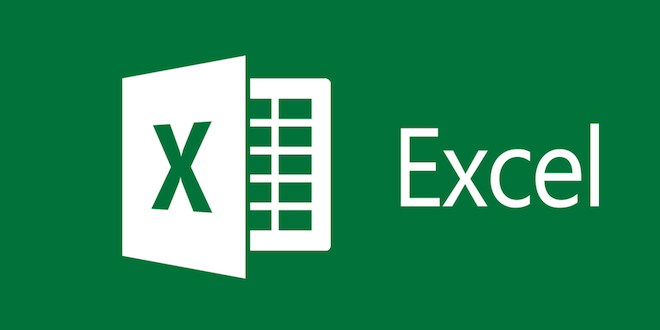
If you’re working on a spreadsheet that requires the use of PDFs, incorporating them into your Excel document can be a beneficial tool. By inserting PDF files into your workbook, you can easily reference information without having to navigate between separate files. Here’s a step-by-step guide on how to insert a PDF in Excel.
Step 1: Open Your Excel Document
Start by opening the Excel document you want to add a PDF file to. It’s essential to note that the steps for inserting a PDF will vary depending on which version of Excel you’re using.
Step 2: Click On the “Insert” Tab
Once you’ve opened your Excel document, find the “Insert” tab at the top of the spreadsheet. Clicking on this tab will direct you to a drop-down menu where you’ll find several different options to choose from.
Step 3: Select “Object”
Once you’ve opened the “Insert” tab, find the “Object” button and select it. This will open another window with two options to choose from.
Step 4: Choose “Create from File”
Within the “Object” window, select the “Create from File” option. This will prompt you to browse for the PDF file you want to insert.
Step 5: Locate the PDF File
Click on “Browse” and locate the PDF file you want to insert. Once you’ve selected the file, click on “Open.”
Step 6: Choose How to Display PDF
In the “Object” window, you’ll see two options for how to display your PDF file. If you choose to “Display as Icon,” the PDF will be presented as an icon within your Excel document that you can click on to open. If you choose “Display as Image,” the PDF will be presented as a picture within your document.
Step 7: Click “OK”
Once you’ve selected how you want to display your PDF within the Excel document, click “OK.” Your PDF file should now be present within your spreadsheet.
Step 8: Resize and Move the PDF File
You can now resize and move the inserted PDF file wherever you’d like within your Excel document. To do this, click on the image or icon and drag it wherever you’d like. You can also resize the file by clicking on a corner of the image and dragging it in or out.
In conclusion, adding PDF files to your Excel workbook is a simple process that can help you achieve better organization and easily reference important data. By following these steps, you’ll be able to add a PDF file to your spreadsheet without any complications.






