How to Import PST Files to Office 365
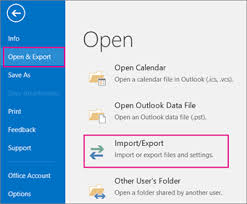
Introduction
Microsoft Office 365 is a widely used and versatile cloud-based suite of business productivity tools that includes MS Outlook. If you have been using Outlook on your desktop, chances are you have PST files that store your emails and other data, which might need to be transferred to Office 365. In this article, we will walk you through the process of importing PST files into Office 365.
Step 1: Prepare the PST Files
Before starting the transfer, make sure your PST files are readily accessible and not password protected. If they are, remove the password from the file. Additionally, verify that there are no errors or corruptions in the PST file by using Microsoft’s inbuilt utility called Inbox Repair Tool (ScanPST.exe).
Step 2: Create an Import Job in Office 365
To begin importing your PST files, follow these steps:
1. Log in to your Office 365 account and navigate to the Microsoft 365 Admin Center.
2. From the left-hand menu, select Security & Compliance > Information Governance > Import.
3. Click on ‘+ New import job’ and provide a name for this job.
4. Select Upload your data option and click Next.
Step 3: Upload PST Files
In order to upload your PST files to Azure storage locations within the Import service in Microsoft 365, do the following:
1. Download and install Azure AzCopy tool.
2. Return to the import job created earlier and click ‘Show network upload SAS URL’. Copy this URL as it will be used with AzCopy.
3. Open Command Prompt (Windows) or Terminal (Mac/Linux) on your computer.
4. Use the following command replacing “<SAS_URL>” with the copied SAS URL from step 2 and “<Local_PST_Path>” with your local folder path containing the PST files:
For Windows:
AzCopy.exe /Source:<Local_PST_Path> /Dest:<SAS_URL> /V:”<LogFilePath>” /Y
For Mac/Linux:
./azcopy –source <Local_PST_Path> –destination <SAS_URL> –log-level INFO
5. Press Enter and wait for the process to complete.
Step 4: Map PST Files to Mailboxes
After uploading the PST files to Office 365, you need to map them to target mailboxes.
1. Return to your Office 365 import job, and click Next.
2. Select the ‘I uploaded files over the network’ option.
3. Now, click the ‘+ Select mapping file’ option and upload a CSV file containing mailbox mapping details. The format of this CSV should include EmailAddress, FilePath, and TargetRootFolder as column headers.
Step 5: Complete the Import Job
With the PST files mapped to their respective mailboxes, finalize the process:
1. Review your import settings ensuring everything is accurate.
2. Click on ‘Import to Office 365’ and then click on finish import job.
3. The import process will begin, and you can monitor its progress from the Import dashboard in the Office 365 Admin Center.
Conclusion
Importing PST files into Office 365 may seem like a complicated task at first glance; however, by following this step-by-step guide, you will seamlessly transfer your data and easily access it in your new cloud-based environment. Make sure to double-check all steps while moving PST files to avoid any data loss or unexpected errors during the process.






