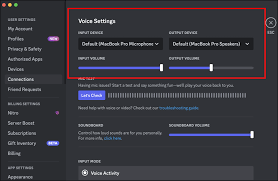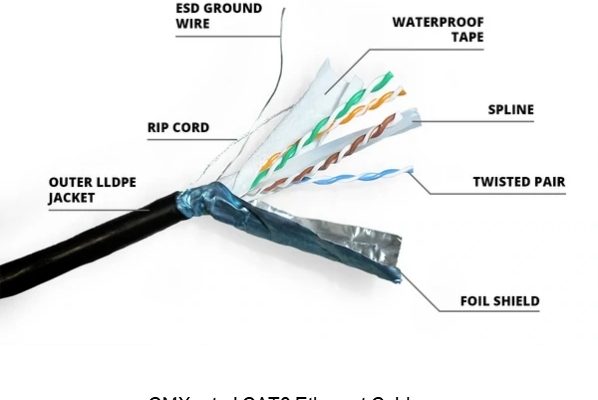How to Import Outlook Contacts Into Apple Mail
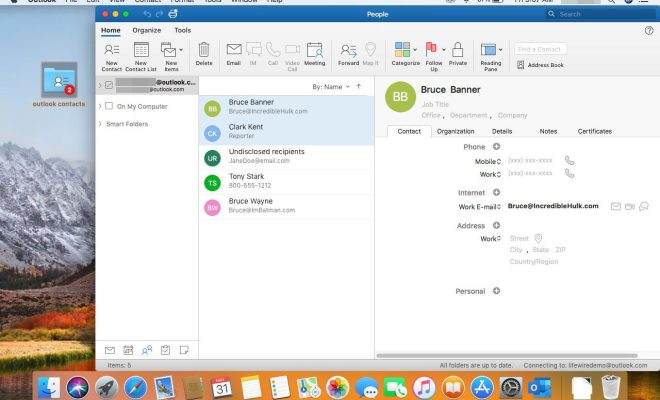
If you’ve recently switched from Outlook to Apple Mail, you may be wondering how to transfer your contacts from one platform to the other. Fortunately, the process is relatively simple. Here are the steps to import Outlook contacts into Apple Mail:
Step 1: Export your Outlook contacts
The first step is to export your Outlook contacts in a format that can be imported into Apple Mail. To do this, follow these steps:
1. Open Outlook and select “File” in the top left corner.
2. Select “Open & Export” and then “Import/Export”.
3. Choose “Export to a file” and then select “Comma Separated Values”.
4. Select the folder containing the contacts you want to export.
5. Choose a location to save the exported file and give it a name.
Step 2: Import your Outlook contacts into Apple Mail
Once you’ve exported your Outlook contacts, you can import them into Apple Mail. Here’s how:
1. Open Apple Mail and select “File” in the top left corner.
2. Select “Import Mailboxes” and then choose “Contacts”.
3. Select “Other” as the file type and then choose the exported file from your Outlook contacts.
4. Choose the destination for the imported contacts and then select “Import”.
Step 3: Verify your Outlook contacts are in Apple Mail
After the import process is complete, you should see your Outlook contacts in Apple Mail. To verify this, follow these steps:
1. Open Apple Mail and select “Contacts” in the bottom left corner.
2. Look for the imported Outlook contacts in the list of contacts.
3. Verify that all of the contact information transferred correctly.
That’s it! You’ve successfully imported your Outlook contacts into Apple Mail. Now you can continue to use your contacts without missing a beat