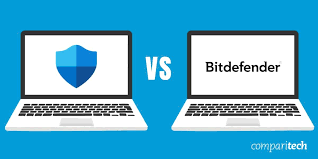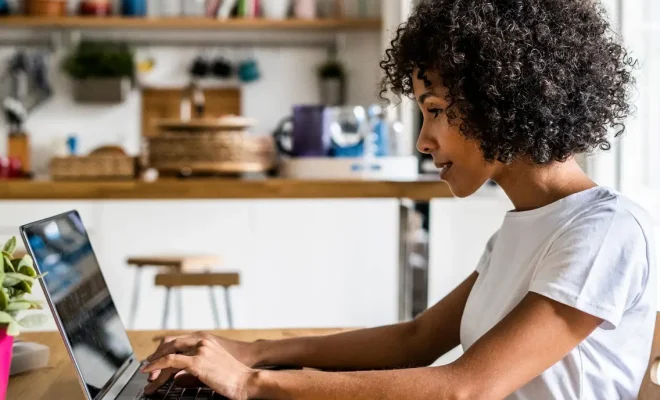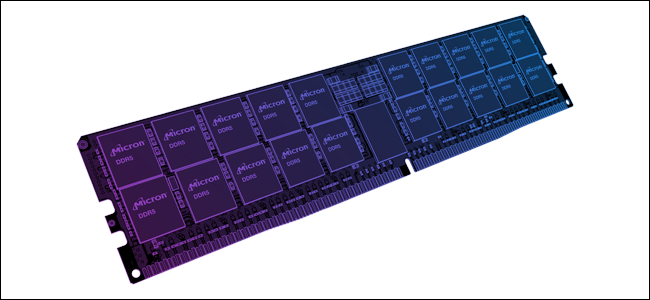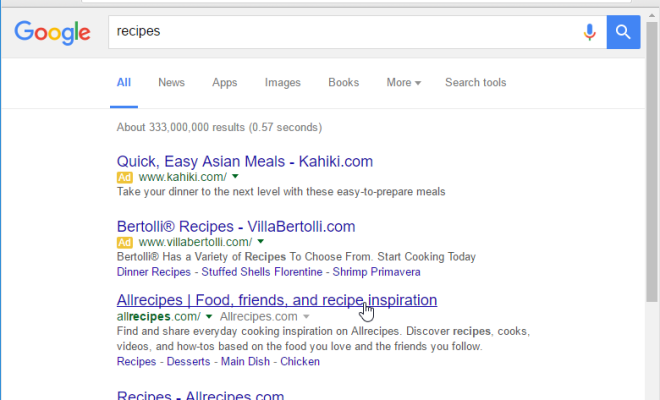How to Host an FTP Server on Windows with FileZilla
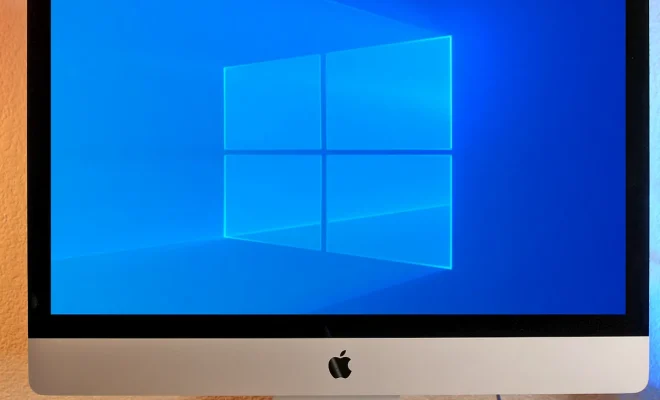
In today’s digital age, the need for media transfer has become more crucial than ever. From sharing files with clients, transferring critical project data, to distributing documents among team members – File Transfer Protocol (FTP) has been the go-to solution since its inception.
If you’re looking for an effortless way to set up an FTP server on Windows, you’re in the right place. In this step-by-step guide, we’ll walk you through the process of hosting an FTP server on Windows with FileZilla.
FileZilla is a free, open-source FTP software that supports various operating systems including Windows. It’s user-friendly, reliable, and packed with features for anyone that needs to host their FTP server on Windows.
Step 1: Download and Install FileZilla Server
Head over to FileZilla’s official website to download and install the FTP server software. You can opt for the installer version or the zip package version – whichever you prefer.
Step 2: Launch FileZilla Server
Once you have installed the software, launch the FileZilla server from the Windows ‘Start’ menu or desktop shortcut.
Step 3: Configure the FTP Server
Once you’ve launched FileZilla server, a configuration wizard will pop up, guiding you through the process of setting up the server. Follow the wizard through the following steps:
– Set up administrator login: The first step in the configuration process is setting up the FTP server’s administrator account. This account will have full access to the server and be responsible for creating user accounts and setting up permissions.
– Set up server details: Give your server a unique name, assign a server port, and then set the server address. If you want to use a custom port, take note of the port number for future reference.
– Assign user accounts: Once you’ve set up the administrator login and server details, you’ll then go to the ‘user account’ setup section. This is where you can create multiple users, assign them a unique username, password, and their respective directories. You can also configure their permissions, including read and write access to specific folders.
Step 4: Start FTP Server
After you’ve completed the three steps above, you can now start the FTP server. To do this, click on the ‘Start Server’ button on the top left corner of the FileZilla server window.
Step 5: Confirm FTP Server Connection
To verify that the FTP server is running and properly configured, connect to it using an FTP client such as FileZilla client. Enter the IP address or domain name, port, username, and password, then click on ‘Quickconnect.’
Once you’ve successfully connected to the server, you’ll be able to upload files to the server, create new folders, download, and delete files from the server.
Conclusion
In this guide, we’ve outlined how to host an FTP server on Windows using the popular FTP software, FileZilla Server. With these five steps, you can set up an FTP server that will be tailored to your specific needs. Whether you’re running a business, managing a website, or just need a faster way to transfer files, an FTP server is an essential tool that you cannot afford to overlook.