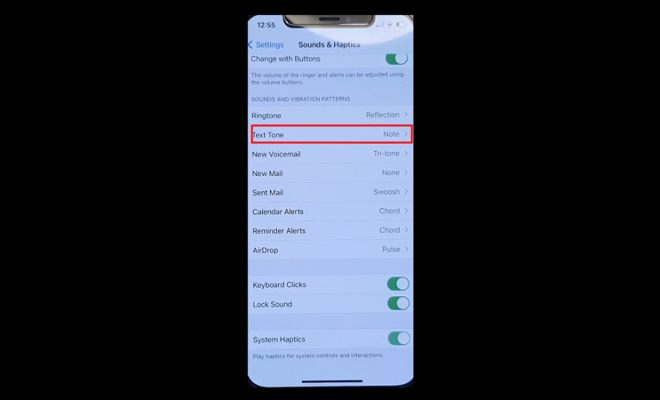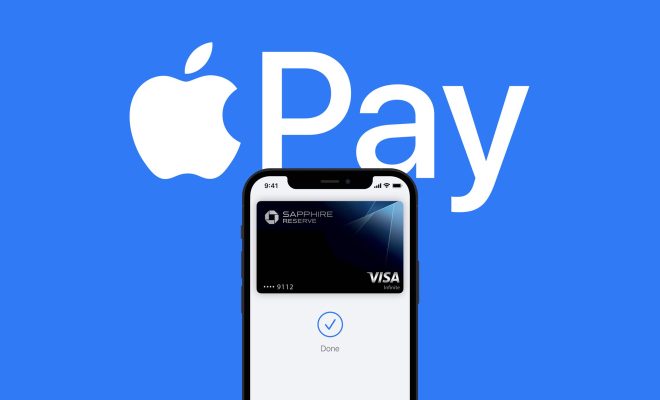How to Fix “You Are Not Connected to Any Networks” on Windows
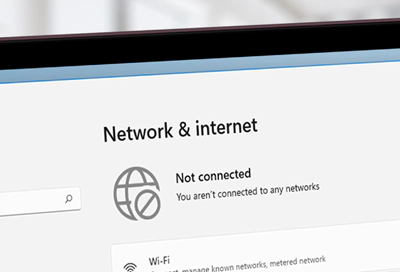
If you’re a Windows user, you may have experienced a problem where your computer says you’re not connected to any networks, even though you know you have an active connection. This issue can be frustrating, but fortunately, it’s usually easy to fix. Here are some steps you can take to get your computer back online.
1. Check your connections
The first thing you should check is whether all the cables and devices are properly connected. This includes your network cables, your modem or router, and any other network devices you may have. Make sure everything is plugged in correctly and that none of the cables are frayed or damaged.
2. Restart your computer
Sometimes, all it takes to fix this issue is restarting your computer. This can be the easiest and quickest fix, so give it a try first.
3. Update your network driver
If restarting your computer doesn’t work, the next thing to check is your network driver. This is the software that controls your network card or adapter. To fix this problem, you may need to update your driver. You can do this by going to the website of the manufacturer of your network card or adapter and downloading the latest driver.
4. Disable and enable your network adapter
Another quick fix you can try is disabling and then enabling your network adapter. To do this, follow these steps:
a. Go to the Control Panel.
b. Select Network and Sharing Center.
c. Click Change adapter settings.
d. Right-click on your network adapter.
e. Select Disable.
f. Wait a few seconds, then right-click on it again and select Enable.
5. Reset your network settings
If none of these fixes work, you can try resetting your network settings. Here’s how to do it:
a. Go to the Control Panel.
b. Select Network and Sharing Center.
c. Click on Change adapter settings.
d. Right-click on your network adapter.
e. Select Properties.
f. Select Internet Protocol Version 4 (TCP/IPv4).
g. Click on Properties.
h. Select “Obtain an IP address automatically” and “Obtain DNS server address automatically.”
i. Click on OK.
6. Run a network troubleshooter
Windows comes with a built-in network troubleshooter that can help you diagnose and fix common network problems. To use this tool, follow these steps:
a. Go to the Control Panel.
b. Select Network and Sharing Center.
c. Click on Troubleshoot problems.
d. Select Network Adapter, then click Next.
e. Follow the instructions to complete the troubleshooter.
In conclusion, there are several steps you can take to fix the “you are not connected to any networks” issue on Windows. Try checking your connections, restarting your computer, updating your network driver, disabling and enabling your network adapter, resetting your network settings, or running a network troubleshooter. With a little patience and persistence, you should be able to get your computer back online again.