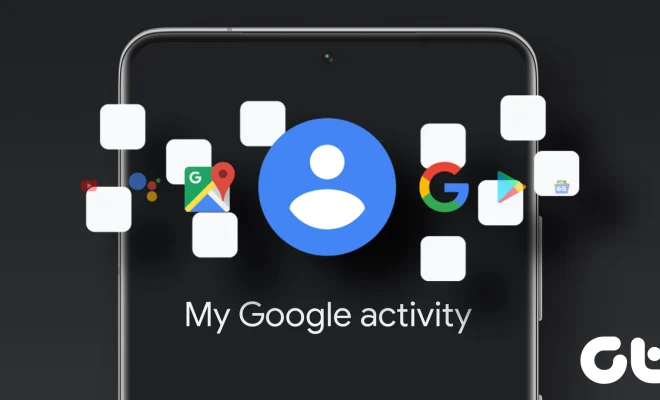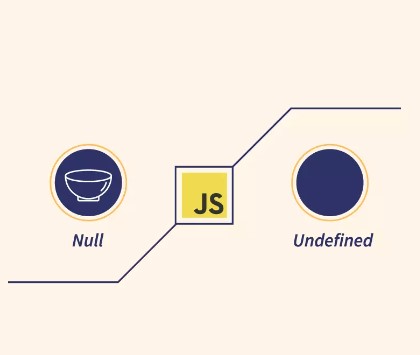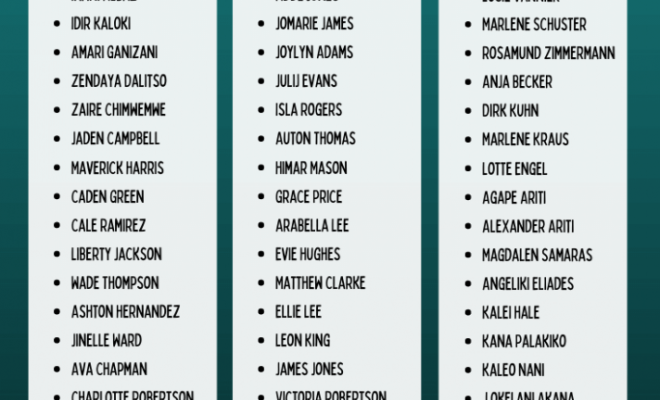How to Fix Windows Update Error 0x80073701
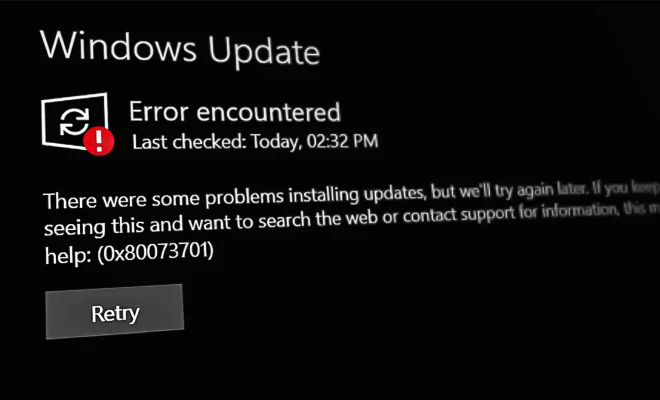
Windows Update errors can occur due to various reasons, such as corrupt system files, malware, outdated drivers, or incompatible software. One such error is 0x80073701, which often indicates that some crucial system files are missing or damaged, preventing Windows from installing updates. If you are encountering this error, here are some solutions that you can try.
Solution 1: Use the Windows Update Troubleshooter
Windows has a built-in troubleshooter that can fix common issues with Windows Update. Follow these steps to run it:
1. Press Win key + I to open Settings and click on Update & Security.
2. Click on Troubleshoot from the left-hand menu.
3. Click on Additional troubleshooters.
4. Click on Windows Update and click Run the troubleshooter.
5. Follow the on-screen instructions to complete the troubleshooting process.
Solution 2: Reset Windows Update Components
If the above troubleshooter fails to fix the error, you can try resetting the Windows Update components. Here’s how:
1. Press Win key + X and click on Command Prompt (Admin).
2. In the Command Prompt window, type the following command and press Enter:
net stop wuauserv
3. Next, type the following command and press Enter:
net stop cryptSvc
4. Then, type the following command and press Enter:
net stop bits
5. Finally, type the following command and press Enter:
net stop msiserver
This will stop the Windows Update-related services. Now, you need to rename the software distribution folder. To do this, follow these steps:
6. Open File Explorer and navigate to C:\Windows.
7. Locate the Software Distribution folder and rename it to SoftwareDistribution.old.
8. Next, go back to the Command Prompt window and type the following commands one by one, pressing Enter after each one:
net start wuauserv
net start cryptSvc
net start bits
net start msiserver
This will restart the Windows Update-related services. Once done, try checking for updates again.
Solution 3: Run System File Checker (SFC)
If your system files are corrupted, it can cause Windows Update errors like 0x80073701. You can use the built-in
System File Checker (SFC) tool to scan and repair corrupt files. Follow these steps:
1. Press Win key + X and click on Command Prompt (Admin).
2. In the Command Prompt window, type the following command and press Enter:
sfc /scannow
3. Wait for the scan to complete. It might take some time to repair any corrupt files.
4. Once done, restart your computer and try checking for updates again.
Solution 4: Perform a Clean Boot
Sometimes, third-party software or services can interfere with Windows Update, causing errors. You can try
performing a clean boot to isolate the issue.
1. Press Win key + R to open the Run dialog box.
2. Type msconfig and click OK to open System Configuration.
3. Click on the Services tab and check the box for Hide all Microsoft services.
4. Next, click on the Disable All button to disable all third-party services.
5. Go to the Startup tab and click on Open Task Manager.
6. In the Task Manager window, disable all startup programs by right-clicking on each one and selecting Disable.
7. Close Task Manager and go back to System Configuration.
8. Click on OK and restart your computer.
9. Once your computer has restarted, try checking for updates again.