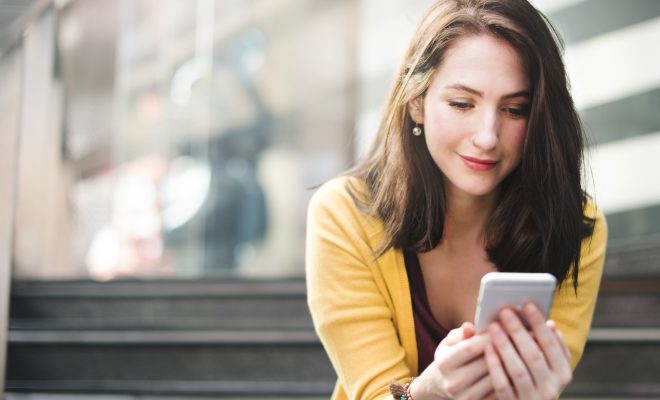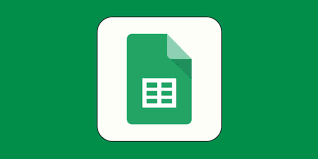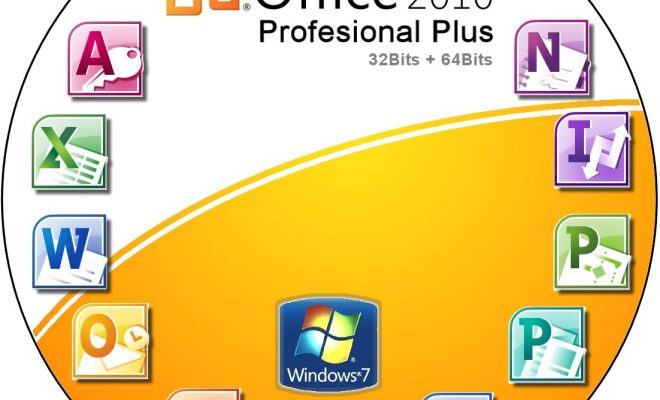How to Fix the No Camera Attached 0xa00f4244 Error Code in Windows 10

Are you having trouble getting your camera to work on your Windows 10 PC or laptop? If you are encountering the error message “No camera attached 0xa00f4244” then you’ve come to the right place. This error code is a common issue that many Windows 10 users face, but thankfully, there are a few steps you can follow to fix the problem and get your camera working once again.
Here are some simple and easy-to-follow steps for fixing the No Camera Attached 0xa00f4244 error code in Windows 10:
Step 1: Check Your Camera Hardware
The first thing to do is check that your camera is connected properly. Make sure that the camera is plugged in correctly and that there are no loose connections. If your camera is external, try plugging it into a different USB port. If you are using a laptop, ensure that the built-in camera is not blocked or disabled.
Step 2: Update Camera Drivers
Outdated or corrupted drivers can cause issues with the camera on your Windows 10 PC or laptop. To update your camera drivers, follow these steps:
1. Press Windows key + X to open the Power User Menu.
2. Click on Device Manager.
3. Expand the Imaging Devices section.
4. Right-click the camera driver and choose Update Driver.
5. Select Search Automatically for updated driver software.
6. Follow the on-screen instructions to complete the update.
Step 3: Restart Your PC or Laptop
If updating the drivers does not work, try restarting your PC or laptop. Sometimes, this can clear any errors and reset the camera settings. After the restart, try opening the camera app again to see if the issue is resolved.
Step 4: Reset Camera App
If the previous steps did not work, then resetting the camera app may help. To reset the camera app, follow these steps:
1. Go to Settings.
2. Click on Apps.
3. Under Apps & features, find the Camera app and click on it.
4. Click Advanced options.
5. Scroll down and click Reset.
6. Follow the on-screen instructions to complete the reset.
Step 5: Check Your Privacy Settings
Windows 10 introduced new privacy settings that can block access to the camera. If these settings are not configured correctly, the camera will not work. To check these settings, follow these steps:
1. Go to Settings.
2. Click on Privacy.
3. Select Camera in the left-hand menu.
4. Ensure that the toggle switch for “Allow apps to access your camera” is turned on.
5. Scroll down and make sure that the Camera app has access to your camera.
In conclusion, if you experience the No Camera Attached 0xa00f4244 error code in Windows 10, try the above steps to resolve the issue. If none of the steps work, it may be best to contact your device manufacturer or a professional technician for further assistance.