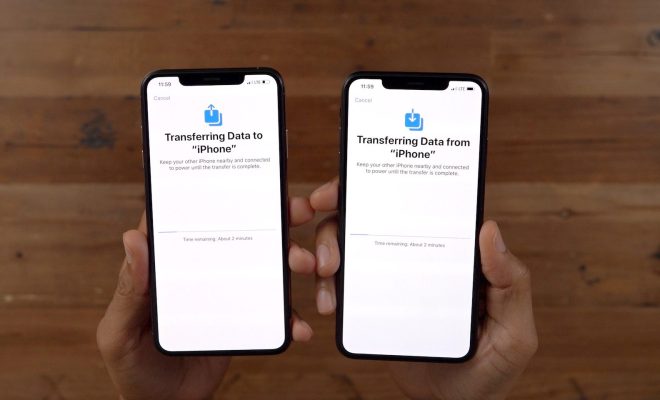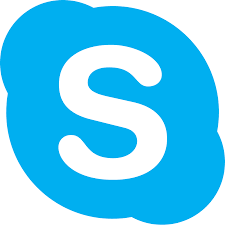How to Fix the HTTP ERROR 431 in Google Chrome for Windows
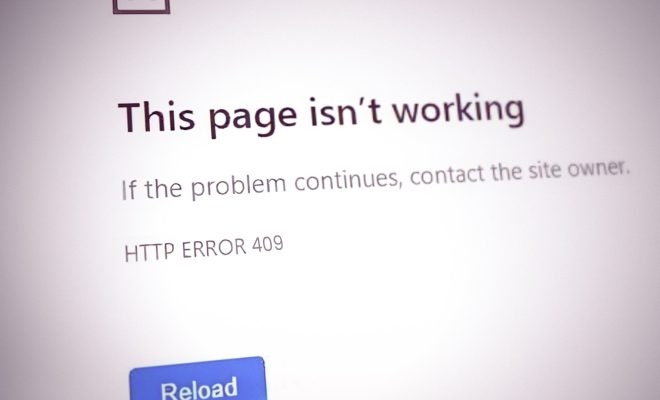
If you are reading this article, you are most likely experiencing the HTTP Error 431 in Google Chrome for Windows. This error message is displayed when the server is unable to complete the request because the user has sent too many requests in a given period of time. However, there are a few solutions that can help you fix HTTP Error 431 in Google Chrome for Windows.
Solution 1: Clear Browser Cache and Cookies.
The easiest solution for this issue is to clear your browser cache and cookies. Follow these steps to do so:
Step 1: Open Google Chrome browser.
Step 2: Click on the three vertical dots icon in the upper right corner of the window.
Step 3: Click on “More tools” and then click on “Clear browsing data” from the drop-down menu.
Step 4: Select the checkbox for “Cookies and other site data” and “Cached images and files”.
Step 5: Choose the time range to “All time”.
Step 6: Click on “Clear data” button.
Step 7: After clearing the browser cache and cookies, restart Google Chrome. This should fix the HTTP Error 431 in Google Chrome for Windows.
Solution 2: Disable Your Extensions
Browser extensions can also cause HTTP Error 431 in Google Chrome for Windows. In this case, you can disable your extensions to see if that fixes the issue. Follow these steps:
Step 1: Open Google Chrome browser.
Step 2: Click on the three vertical dots icon in the upper right corner of the window.
Step 3: Click on “More tools” and then click on “Extensions” from the drop-down menu.
Step 4: Disable all the extensions one by one.
Step 5: Restart Google Chrome, and check if HTTP Error 431 issue is still there.
If disabling extensions fixed the issue, enable them one by one to identify which extension caused the issue.
Solution 3: Flush DNS and Renew IP Address
Your DNS and IP settings can also cause HTTP 431 Error in Google Chrome. Follow these steps to flush your DNS and renew your IP settings:
Step 1: Press Win + R keys and type “cmd” in the “Run” command box.
Step 2: Right-click on the “Command Prompt” and select “Run as Administrator”.
Step 3: Type the following command in the command prompt and press Enter:
ipconfig /release
Step 4: Type the following command in the command prompt and press Enter:
ipconfig /flushdns
Step 5: Type the following command in the command prompt and press Enter:
ipconfig /renew
Step 6: Restart your computer and check if HTTP Error 431 issue persists.
Solution 4: Contact Your Web Host
If none of the above solutions resolve your issue, you should contact your web host and report the HTTP Error 431 in Google Chrome for Windows. Your web host may need to increase the request limit for your website server.