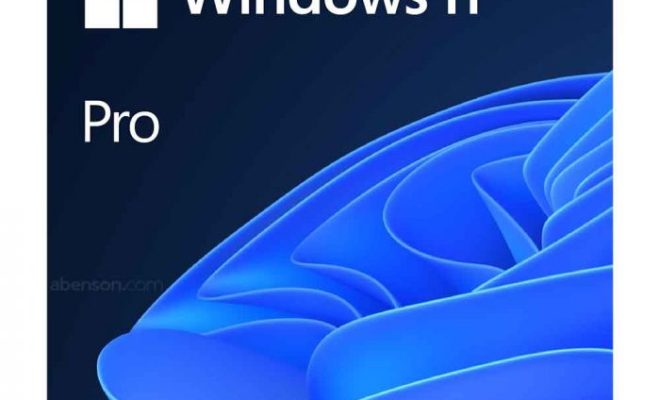How to Fix Overscan in Windows 10 to Fit to Screen
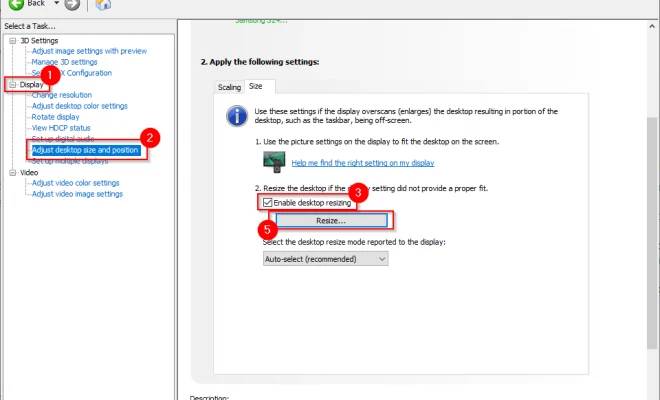
Overscan is a common problem for Windows 10 computer users, particularly those who connect their computer to a TV or a different external monitor. This issue causes parts of the screen to be cut off or not visible, making it difficult to view and navigate the content on the screen. Fortunately, it is possible to fix overscan in Windows 10 and fit the screen perfectly.
Here are some solutions to fix overscan in Windows 10:
1. Adjust the monitor settings:
The easiest way to fix overscan is to use the controls on your monitor. Look for the settings like “Aspect Ratio”, “Size”, “Picture Size”, or “Scaling” on your monitor, and adjust the settings so that the image fits perfectly on the screen. If you can’t find these settings on your monitor, try using your manual or consult a customer support representative.
2. Use Intel Graphics Control Panel:
If you have an Intel graphics card, you can fix overscan through the graphics control panel. Firstly, right-click on the desktop and choose “Graphics Properties”. Next, select the “Display” tab and click “Custom Resolutions.” You will see an option to “Add custom resolution”, which allows you to adjust the width and height of the screen. Adjust these until the overscan problem is solved.
3. Update the graphics driver:
An outdated or corrupted graphics driver can be the cause of overscan problem in Windows 10. Try updating the graphics driver to the latest version, and then restart the computer. This will ensure the latest driver is installed and may solve the overscan issue.
4. Turn off overscan in graphics driver settings:
You can also try turning off the overscan feature in your graphics driver settings. Open your graphics control panel and select “Display”. Look for a setting called “Overscan” or “Scaling mode” and turn it off. After turning it off, adjust the picture size accordingly to fit the screen.
5. Use the Windows 10 Settings App:
If none of the above solutions works, try using the Windows 10 Settings App. Go to “System” and select “Display”. Then, click on “Advanced scaling settings” and turn off the “Let Windows try to fix apps so they’re not blurry” option. This usually helps if you see blurry and fuzzy texts and images.
In conclusion, fixing overscan is an easy task using the above methods. Try these solutions and solve your overscan problem so that your screen content displays perfectly on your computer monitor or TV.