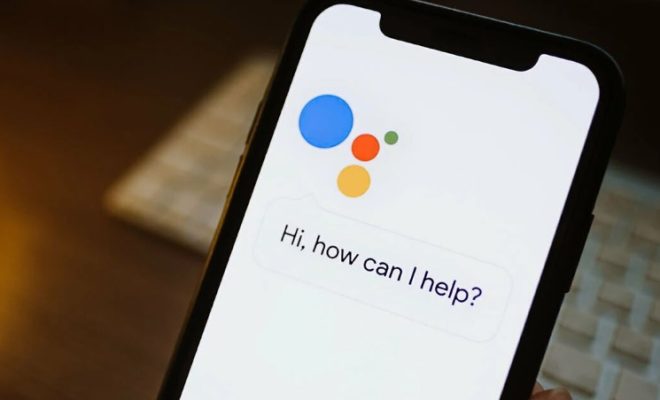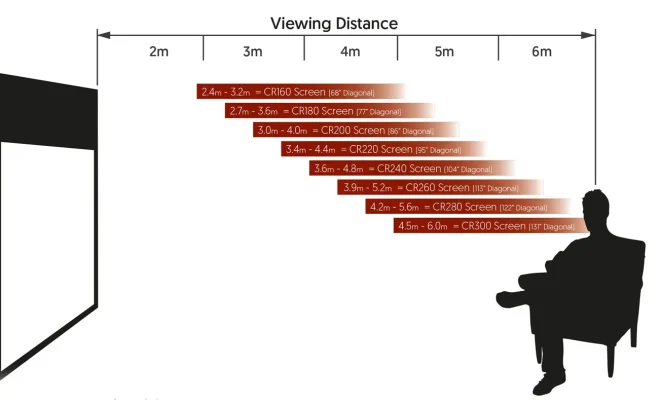How to Fix Mfc42.dll Not Found or Missing Errors
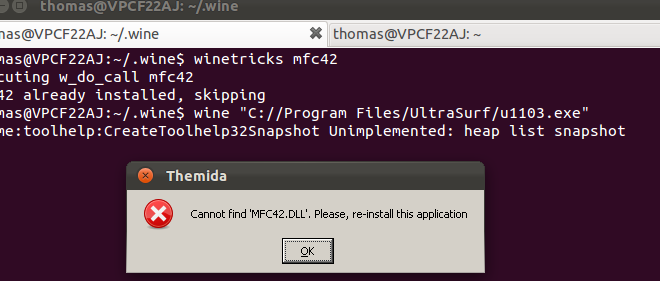
Mfc42.dll is a file that is used by many Windows applications to provide various functionalities. If this file is missing or not found, it can cause errors while running the applications. In this article, we will discuss some methods to fix the Mfc42.dll not found or missing errors.
Method 1: Reinstall the Application
The first method to fix the Mfc42.dll not found or missing errors is to reinstall the application that is giving this error. Sometimes, the Mfc42.dll file may have been corrupted or deleted from the application’s directory.
Reinstalling the application will replace the missing or corrupted file with a new one.
Method 2: Update Windows
The second method to fix the Mfc42.dll not found or missing errors is to update Windows. The missing or corrupted Mfc42.dll file may be caused by outdated Windows components. Updating Windows will install the latest components required for the applications to run smoothly.
Method 3: Download the File
The third method to fix the Mfc42.dll not found or missing errors is to download the file from a reliable source. You can find the Mfc42.dll file online and download it from a trusted website. Once you have downloaded the file, copy it to the directory where the application is installed.
Method 4: Use System File Checker
The fourth method to fix the Mfc42.dll not found or missing errors is to use the System File Checker tool. This tool scans the Windows system files and replaces any missing or corrupted files. To use this tool, follow these steps:
1. Open the Command Prompt as an administrator.
2. Type “sfc /scannow” and press Enter.
3. Wait for the scanning process to complete.
4. If any missing or corrupted files are found, they will be replaced automatically.
Method 5: Use a System Restore Point
The fifth method to fix the Mfc42.dll not found or missing errors is to use a System Restore Point. This will restore your computer to a previous state when the Mfc42.dll file was working correctly. To use this method, follow these
steps:
1. Open the Start menu and search for “System Restore.”
2. Click on “Create a Restore Point” and then click on “System Restore.”
3. Select a restore point before the Mfc42.dll error occurred and click on “Next.”
4. Follow the on-screen instructions to complete the system restore process.
Conclusion
In conclusion, the Mfc42.dll not found or missing errors can be fixed by using several methods. You can try reinstalling the application, updating Windows, downloading the file, using System File Checker, or using a System Restore Point. If none of these methods work, you may need to contact a professional technician to fix the issue.