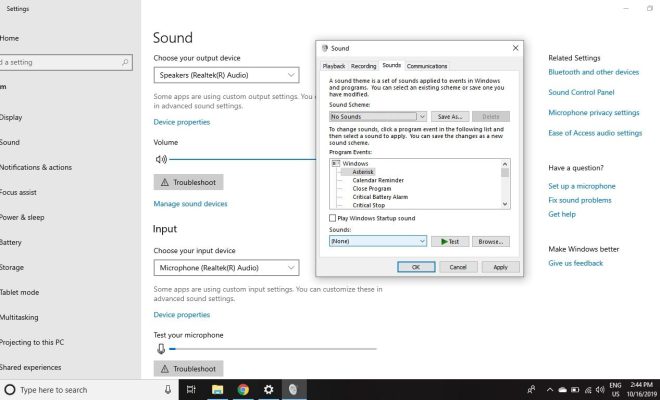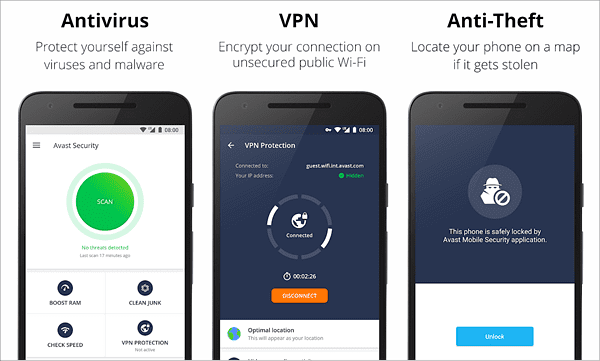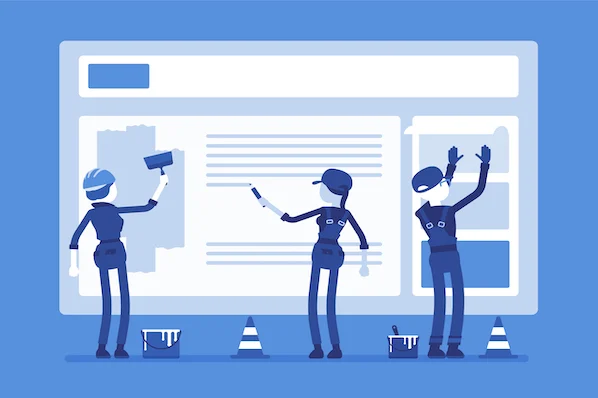How to Fix It When the Cursor Disappears in Windows 10

Are you experiencing the frustrating issue of your cursor disappearing on your Windows 10 device? Don’t panic – this common problem is fixable.
Here are some steps to help you troubleshoot and fix the issue:
1. Restart your computer
The first and simplest way to fix a disappearing cursor is to restart your computer. This will often refresh the system and refresh the cursor back to its normal state.
2. Update your mouse driver
If restarting your computer doesn’t work, try updating your mouse driver.
To do this:
a. Go to the device manager on your computer.
b. Expand the “Mice and other pointing devices” section.
c. Right-click on your mouse and select “Update driver.”
d. Choose “Search automatically for updated driver software” and wait for the system to search for the newest driver.
e. If a new driver is found, allow the system to install it.
3. Use the Ctrl key to locate your cursor
If your cursor disappears but you can still see some movement on the screen when you move your mouse, try pressing the Ctrl key. This will create animated circles around your cursor, making it easier to locate.
4. Disable your touchscreen
If your device has a touchscreen, it could be causing issues with the cursor. To disable it, follow these steps:
a. Go to the device manager on your computer.
b. Expand the “Human interface devices” section.
c. Right-click on the touchscreen driver and select “Disable.”
5. Check for malware
, a disappearing cursor can be a sign of malware or viruses on your computer. Use anti-virus software to scan your system and clean up any threats.
6. Reset your PC
If all else fails, you may need to reset your PC to its default settings. This will erase all the data and settings on your device, so make sure to backup before doing so.
To reset your PC:
a. Go to the “Settings” app on your computer.
b. Select “Update & Security.”
c. Click on “Recovery.”
d. Select “Get started” under “Reset this PC” and follow the prompts.
In conclusion, a disappearing cursor in Windows 10 can be frustrating, but it is not unfixable. By following these steps, you can troubleshoot and resolve the issue, getting your cursor back to where it should be.