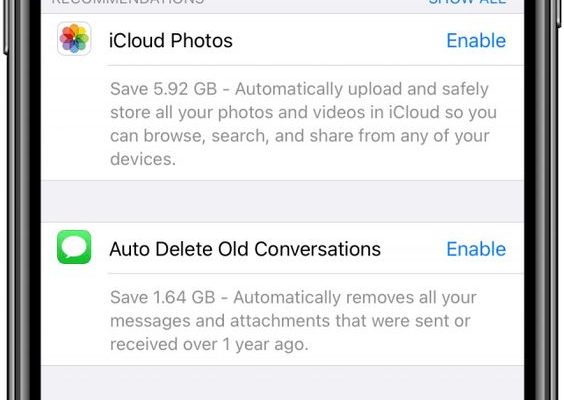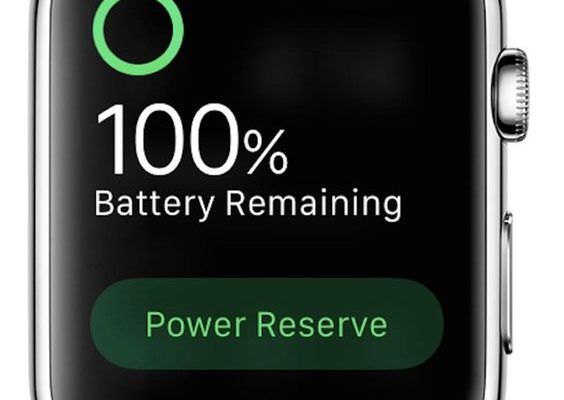How to Enable or Disable Wrist Detection on Apple Watch

Enabling or disabling Wrist Detection on your Apple Watch is a straightforward process that can enhance both security and battery life. Here’s how to adjust this setting according to your preference.
To Enable Wrist Detection on Apple Watch:
- Press the Digital Crown to go to the Home screen.
- Open the Settings app on your Apple Watch.
- Scroll down and tap ‘Passcode.’
- Toggle the ‘Wrist Detection’ option to ‘On.’
By enabling Wrist Detection, you allow your Apple Watch to lock automatically when you’re not wearing it. Additionally, notifications will only be sent to the watch when it detects that it’s on your wrist.
To Disable Wrist Detection:
- Press the Digital Crown and go back to the Home screen.
- Tap on the Settings app.
- Scroll to find ‘Passcode’ and tap it.
- Switch ‘Wrist Detection’ off by toggling the button.
Disabling this feature will keep your watch unlocked even when it’s not on your wrist, and notifications will be delivered regardless of its state. However, disabling this feature may lead to reduced security and increased battery consumption since some features, like Apple Pay, would not work for authentication without Wrist Detection being enabled.
Remember that changing these settings can affect how you interact with your device and its security protocols, so choose what best suits your needs and comfort with privacy and accessibility.