How to Edit a Google Doc
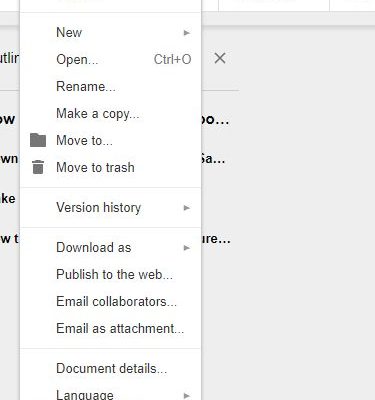
Google Docs is a powerful, user-friendly, and collaborative tool that makes it easy to create, edit, and share documents. If you’re new to Google Docs or just looking to enhance your editing skills, this step-by-step guide will show you how to edit a Google Doc with ease.
1.Access Google Docs
First and foremost, you need to have a Google account. Once you have an account, navigate to https://docs.google.com and sign in using your Gmail credentials.
2.Create or open an existing document
To create a new document, click on the “+” sign or “Blank” on the main Google Docs homepage. To open an existing document, either click on the document under “Recent documents” or go to “Open file picker” (folder icon) in the top right corner and select the desired file from your computer or Google Drive.
3.Familiarize yourself with the toolbar
At the top of your Google Doc, there is a toolbar with numerous formatting options like font style, size, bold, italic, underline, text color, highlight color, and more. Familiarize yourself with these tools for better editing experience.
4.Edit text and format text
To edit text in your document, simply click where you want to start editing and begin typing or deleting text as needed. You can also use keyboard shortcuts like “Ctrl+C” to copy and “Ctrl+V” to paste text.
For formatting text option icons such as bold (B), italic (I), underline (U), strike-through (S), subscript and superscript icons are available in the toolbar for easy formatting.
5.Insert images and links
To insert an image into your document, click on “Insert” in the menu bar at the top of the screen. Select “Image” and then choose between uploading an image from your computer, inserting a URL, or selecting an image from your Google Drive.
To insert a link, highlight the text you want to be clickable and click the “Insert link” icon (chain) in the toolbar or use the keyboard shortcut “Ctrl+K”. Then, enter the webpage URL into the box that appears and click “Apply”.
6.Add comments and suggestions
Google Docs allows users to add comments and suggest edits without altering the original document. To add a comment, highlight the text you want to comment on, click the “Add a comment” icon (speech bubble) in the toolbar or right-click and select “Comment”. Type your feedback and hit “Comment” to submit.
To suggest an edit, click on the “Editing” drop-down menu (pen icon) in the top right corner of your document and select “Suggesting”. Changes you make will appear as suggestions in a different color rather than directly altering the document.
- Share your document with others
To share your Google Doc, click on the “Share” button in the top right corner. You can either copy the shareable link or enter email addresses of those you wish to share with. Select their level of access (View, Comment, or Edit) and click “Send”.
- Save and organize your documents
Google Docs automatically saves your work as you edit! To change the file name or relocate it within your Google Drive, simply click on “File” in the menu bar and then select “Move” or “Rename”.
By following these steps, you’ll be well on your way to efficiently editing your Google Docs like a pro! Remember that practice makes perfect and there are always new features being added by Google – happy editing!






