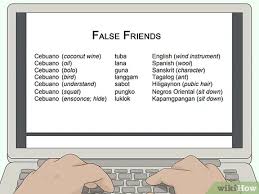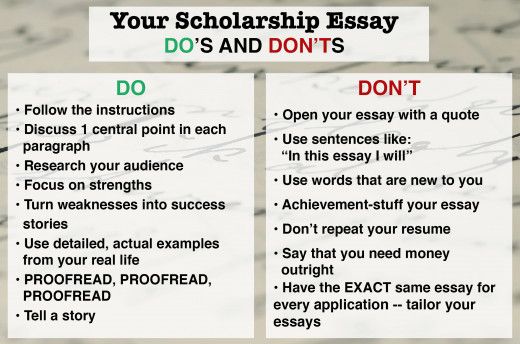How to Downgrade Windows 8 to Windows 7

Introduction
Whether it’s due to compatibility issues, performance improvements, or personal preference – many users are finding that they prefer the functionality of Windows 7 over Windows 8. If you’re one of these users and are looking for a way to downgrade your operating system, this step-by-step guide will show you how.
Before You Begin
1.Verify eligibility:Ensure that your PC has a valid Windows 7 license and meets the system requirements for installation.
2.Back up your data:It’s crucial to back up important personal files and folders before downgrading, as the process will erase everything on the computer. Use an external hard drive, cloud storage service, or other preferred backup method
3.Gather necessary tools:You will need a Windows 7 installation DVD or USB flash drive and a product key for the version of Windows 7 you’d like to install.
4.Disable Secure Boot:In some cases, you may need to disable Secure Boot in the system BIOS settings before installing Windows 7.
Steps to Downgrade from Windows 8 to Windows 7
1.Insert the installation media:Insert the Windows 7 installation DVD or USB flash drive into your computer.
2.Restart your computer:Restart your PC and boot from your chosen installation medium by pressing F12 (or another designated key) during startup.
3.Choose language & keyboard options: Once booted from the installation media, choose your desired language, time format, and keyboard layout before clicking ‘Next.’
4.Select ‘Install now’:Click on ‘Install now’ and enter your Windows 7 product key when prompted.
5.Accept license terms:Check the box to agree with Microsoft’s license terms and click ‘Next.’
6.Select custom installation type:Choose ‘Custom (advanced)’ as the installation type when prompted.
7.Delete existing partitions:In the partition window, delete all existing partitions using the ‘Drive options (advanced)’ menu. This will erase all data on your computer, so ensure that you’ve properly backed up prior to this step.
8.Create new partitions:Create a new partition for Windows 7 by clicking ‘New’ and adjusting the size of the partition if needed.
9.Install Windows 7:Select the newly created partition and click ‘Next’ to begin installing Windows 7.
10.Wait for installation to finish: During this process, the installer will copy files, expand them, install features and updates. It may take some time and could require restarting your computer a few times.
11.Set up account & settings:Follow the prompted instructions to create a user account, set a password(if desired), pick a background color, configure Windows Update settings, time zone settings, etc.
12.Install necessary drivers:After completing your account setup and reaching your new Windows 7 desktop for the first time, it’s essential to install all required drivers for your hardware components.
Conclusion
As long as you follow these steps and keep backups of your important data handy, downgrading from Windows 8 to Windows 7 is a fairly straightforward task. Should any issues arise during the process, consider reaching out to professional support or seeking assistance from knowledgeable friends or online forums. Happy computing!