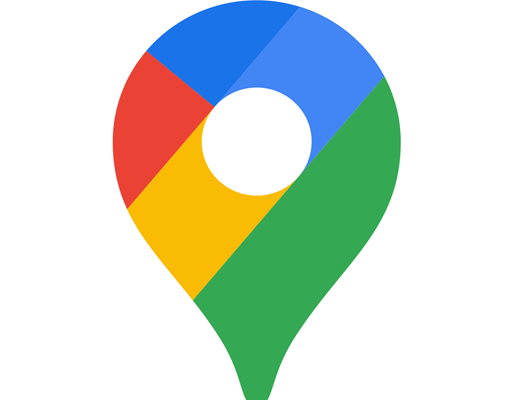How to Downgrade to an Older Version of Android
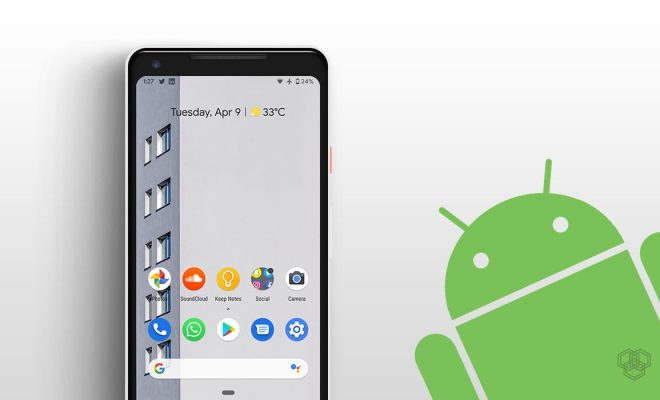
Android is known for its frequent updates that bring new and exciting features. However, some users may not be happy with the latest version of Android and wish to downgrade to an older version. Whether it’s because of problems with performance or compatibility issues, it’s possible to downgrade to an earlier version of Android. In this article, we’ll go through the steps you need to follow to downgrade your device.
Before you get started
Before you start, it’s important to back up your data as downgrading may erase all of your data on your device. To back up your data, go to Settings > System > Backup and make sure everything is backed up. You can also use third-party apps like Google Drive or Dropbox to backup your data.
Another important thing to remember before downgrading is that the process may void your device’s warranty. If you’re not familiar with the technical aspects of the process or feel uneasy doing it yourself, you should consider consulting a professional to avoid damaging your device.
Step-by-step guide
Step 1: Check your device compatibility
The first step is to check if there is an available version of Android that is compatible with your device. You can do this by visiting your device manufacturer’s website and looking for an earlier version of Android. Once you have identified the version you want to install, download it on your computer.
Step 2: Enable USB debugging
To successfully downgrade to an older version of Android, you need to enable USB debugging on your device. To do this, go to Settings > Developer Options. If you don’t see Developer Options, you need to enable it by going to Settings > About Phone > Build Number and tap it seven times until the message ‘You are now a developer’ appears. After enabling Developer Options, go back to Settings > Developer Options and enable USB debugging.
Step 3: Install the Android SDK
To downgrade your device, you’ll need to install the Android Software Development Kit (SDK) on your computer. You can download the SDK from the official Android Developers website. Once you’ve downloaded the SDK, extract the files to a folder on your computer.
Step 4: Boot your device into fastboot mode
To downgrade your device, you need to boot it into fastboot mode. The exact method for doing this varies from device to device, but you typically need to hold down a combination of buttons. Check your device’s manufacturer website for the specific combination of buttons to hold for your device.
Step 5: Connect your device to your computer
Connect your device to your computer using a USB cable. Once connected, open a command prompt or terminal window on your computer and navigate to the folder where you extracted the Android SDK files.
Step 6: Downgrade your device
Once your device is connected to your computer and in fastboot mode, type the following command in the command prompt or terminal window:
fastboot flash system NAME_OF_OLD_ANDROID_FIRMWARE.img
Replace NAME_OF_OLD_ANDROID_FIRMWARE with the name of the Android firmware you downloaded in step one. Press Enter, and the downgrade process will begin. Once the installation completes, you can reboot your device, and you should now have the older version of Android installed on your device.