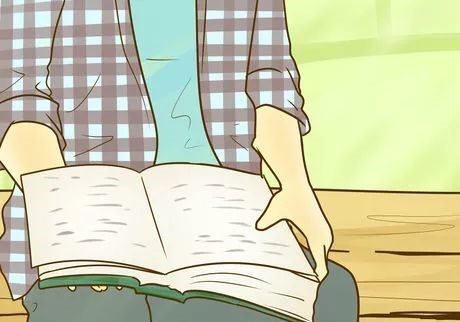How to Downgrade Firefox: 12 Steps

In some cases, you might experience problems with the latest version of Firefox, or simply prefer the features and interface of an older release. Whatever your reason may be, downgrading Firefox to a previous version can provide a solution. In this article, we’ll guide you through 12 steps to downgrade your Firefox browser.
1. Backup your data: Before making any changes, it’s essential to backup your browsing data such as bookmarks, history, and saved passwords. To do this, click “Menu” > “Library” > “Bookmarks” > “Show All Bookmarks” > “Import and Backup” > “Backup.” Save the file in a secure location.
2. Uninstall Firefox: Navigate to the Control Panel on Windows or Applications folder on Mac. Locate Firefox and uninstall it completely.
3. Restart your computer: Restarting ensures that any lingering files or settings related to Firefox are removed before you proceed with the downgrade.
4. Download an older version: Visit the Mozilla FTP archive (https://archive.mozilla.org/pub/firefox/releases/) and select a version of Firefox you’d like to downgrade to. Note that you should avoid using extremely old versions as they may have security vulnerabilities.
5. Choose your platform: In the selected folder, find your operating system (Windows, MacOS, or Linux) and click on it.
6. Select installer: Choose an appropriate installer file depending on your desired language and platform specifications (32-bit or 64-bit). Download it to your local storage.
7. Disable auto-update: Before installing the older version of Firefox, you’ll need to disable automatic updates to prevent it from upgrading again. Go to Windows Explorer/File Manager and locate the installer file you downloaded in Step 6. Right-click on it and select “Properties.” Under the Compatibility tab, check “Run this program in compatibility mode for” and select an older version of your operating system from the dropdown list. Click “Apply” and exit.
8. Install older version: Run the installer package you downloaded and follow the installation instructions. This will install the older Firefox version on your system.
9. Restore your data: Launch Firefox and restore your browsing data by clicking “Menu” > “Library” > “Bookmarks” > “Show All Bookmarks” > “Import and Backup” > “Restore.” Select the backup file you created in Step 1.
10. Disable automatic updates within Firefox: Open Firefox, click on the menu icon, then choose “Options.” Scroll down to the Updates section under General settings. Select “Check for updates, but let me choose whether to install them.”
11. Configure privacy settings: To prevent automatic connections to Mozilla update servers, go to “Menu” > “Options.” In the Privacy & Security tab, scroll down to the Firefox Data Collection and Use section, uncheck the box next to “Allow Firefox to send technical and interaction data to Mozilla,” and uncheck the box next to “Allow Firefox to install updates.”
12. Reboot your computer: After completing all previous steps, restart your computer one last time for the changes to take effect.
And there you have it! With these 12 steps, you’ve successfully downgraded Firefox to a previous version. Note that while this can offer temporary reprieve from issues with new updates, it’s always recommended to use the latest browser versions for optimum performance and security.