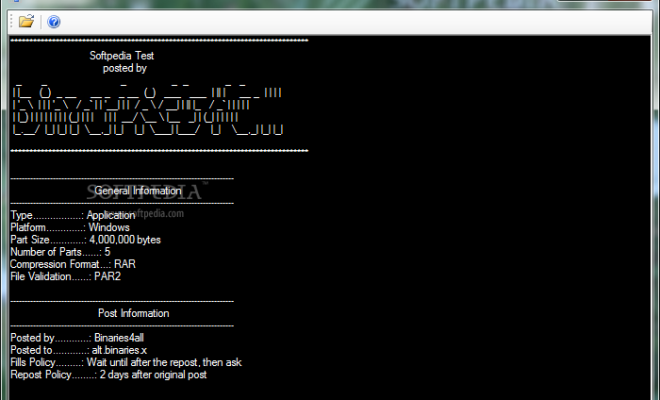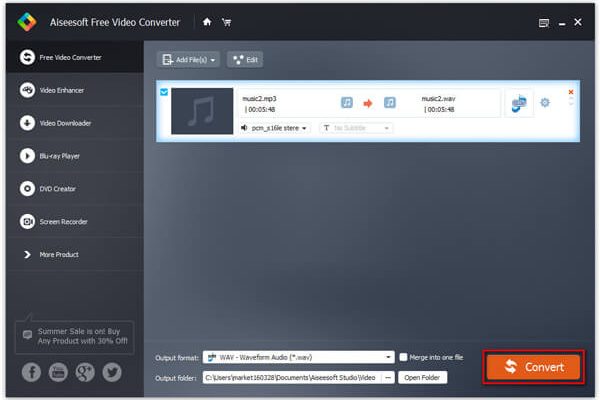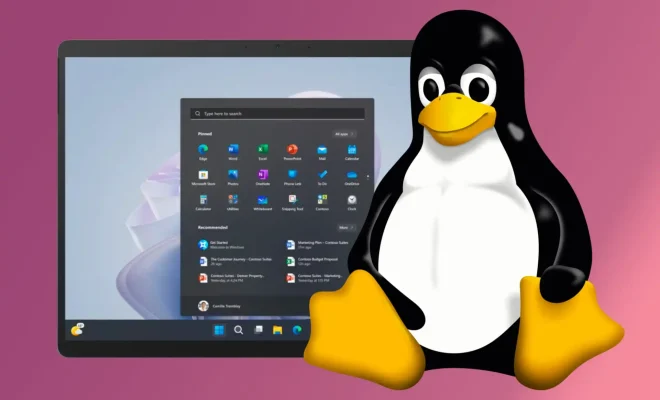How to Disable or Enable the Microsoft Store on Windows
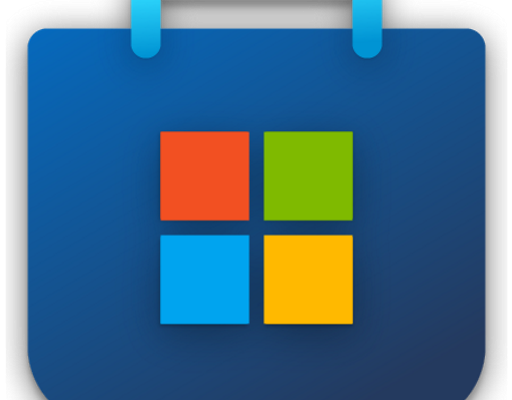
As a Windows user, you may have come across the Microsoft Store, an app store that is pre-installed on Windows 10 PCs. The Microsoft Store is where you can download and install applications, games, and other digital content. While some users find the Microsoft Store to be a useful tool, others may want to disable it for various reasons such as security concerns or personal preference. In this article, we will walk you through the steps to disable or enable the Microsoft Store on Windows.
Disable Microsoft Store on Windows
If you want to disable the Microsoft Store for all users on your Windows PC, you can follow these simple steps:
Step 1: Open the Group Policy Editor
To access the Group Policy Editor, press the Windows key + R to open the Run dialog box. Type “gpedit.msc” and press Enter. The Group Policy Editor window will open.
Step 2: Navigate to the Local Group Policy Editor
In the Group Policy Editor window, navigate to Computer Configuration > Administrative Templates > Windows Components > Store.
Step 3: Disable the Microsoft Store
In the Store folder, find the “Turn off Store application” policy and double-click on it. A new window will open. Select “Enabled” and then click on “Apply” and “OK” to confirm the changes.
After completing these steps, the Microsoft Store will be disabled for all users on your Windows PC.
Enable Microsoft Store on Windows
If you want to enable the Microsoft Store on your Windows PC, just follow the same steps as above and change the “Turn off Store application” policy to “Not Configured” or “Disabled”.
Alternatively, if you want to allow the Microsoft Store for a specific user on your Windows PC, you can follow these steps:
Step 1: Open Settings
Click on the “Start” button and then click on “Settings”. Alternatively, you can use the Windows key + I shortcut to open the Settings app.
Step 2: Navigate to Apps and Features
In the Settings app, click on “Apps” and then select “Apps and Features”.
Step 3: Enable the Microsoft Store
Scroll down until you find the Microsoft Store app. Select it and click on “Advanced options”. Under the “App Permissions” section, make sure that the “Store” option is enabled.
After completing these steps, the Microsoft Store will be enabled for the specific user on your Windows PC.
Conclusion
The Microsoft Store is a useful feature for many Windows users, but some may prefer to disable it for various reasons. By following the steps above, you can easily disable or enable the Microsoft Store on your Windows PC. It is important to remember that disabling the Microsoft Store may impact the functionality of certain Windows applications and services, so it should be done with caution.