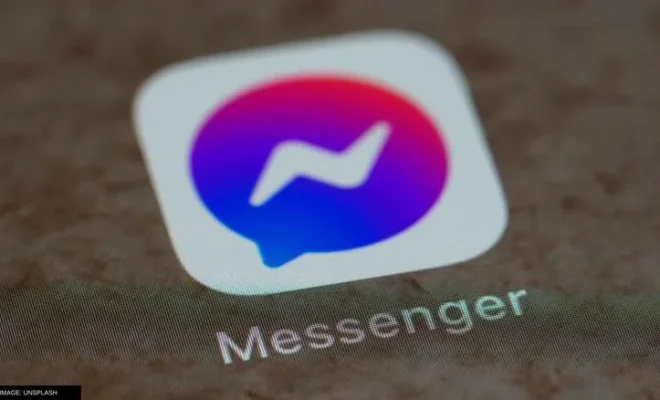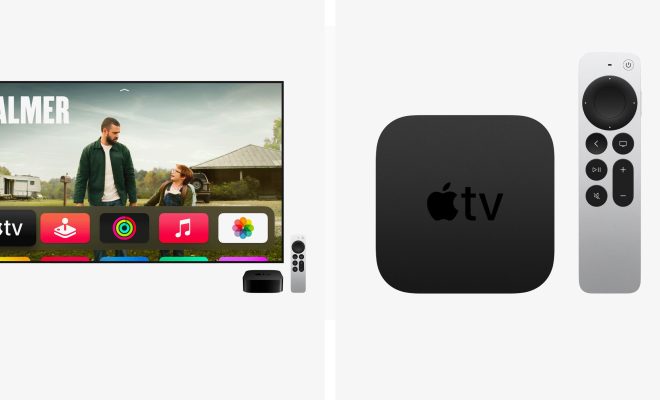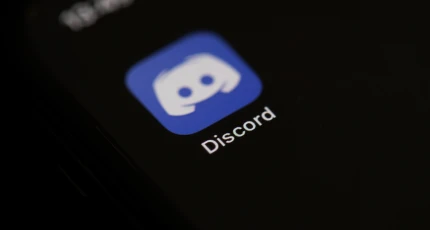How to Customize the Scrollbars on Windows 10 and 11

Windows 10 and 11 come with a default scrollbar design that suits the overall theme of the operating system. However, you might want to customize the scrollbar look and feel to match your personal preferences or your brand’s identity. Fortunately, Windows offers various methods to achieve that, both through the native settings and third-party software. In this article, we’ll explore some of the ways to customize the scrollbars on Windows 10 and 11.
Method 1: Customize Scrollbars with Windows Settings
Windows allows some level of scrollbar customization through the Personalization settings. Here’s how to access it:
Step 1: Open the Settings app by clicking the gear icon in the Start menu or pressing the Win + I keys.
Step 2: Click on Personalization, then select Colors.
Step 3: Scroll down to the “Choose your color” section and select the “Custom” option.
Step 4: Now, you can customize various color elements of the Windows interface, including the “Scrollbar” option. Click on the color box and choose your preferred color.
Step 5: You can also enable the “Automatically pick an accent color from my background” option to have Windows select a scrollbar color based on your wallpaper.
Unfortunately, the native scrollbar customization in Windows 10 and 11 is limited to changing its color. If you want more advanced options, you’ll have to use third-party tools.
Method 2: Customize Scrollbars with Winaero Tweaker
Winaero Tweaker is a free and lightweight tool that allows you to customize various aspects of the Windows interface, including the scrollbars. Here’s how to use it:
Step 1: Download and install Winaero Tweaker from the official website.
Step 2: Launch the tool and navigate to the “Appearance” section.
Step 3: Choose the “Scrollbar” option.
Step 4: Now, you can customize the scrollbar width, button size, arrow size, and color. You can also enable or disable various scrollbar features, such as the live scrolling or the smooth scrolling.
Step 5: Once you’ve made your changes, click on “Apply” to save them.
Method 3: Customize Scrollbars with WindowsBlinds
WindowsBlinds is a paid software that allows you to apply custom themes to your Windows interface, including the scrollbar design. Here’s how to use it:
Step 1: Download and install WindowsBlinds from the official website.
Step 2: Launch WindowsBlinds and click on the “Themes” option.
Step 3: Choose a theme that you like or create a custom one.
Step 4: Once you’ve selected a theme, navigate to the “Settings” option.
Step 5: Choose the “Scrollbar” option.
Step 6: Now, you can customize various aspects of the scrollbar, such as its color, width, and shape. You can also enable or disable the scrollbar glow or the scrollbar buttons.
Step 7: Once you’ve made your changes, click on “Apply” to activate them.