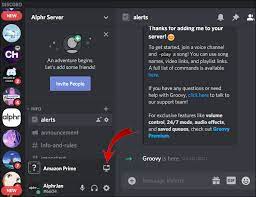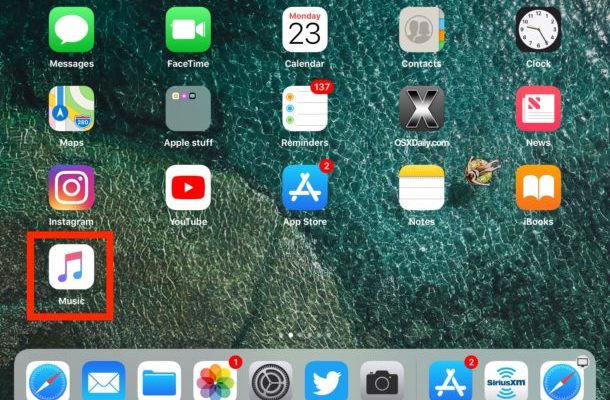How to Create Macros in Microsoft Word
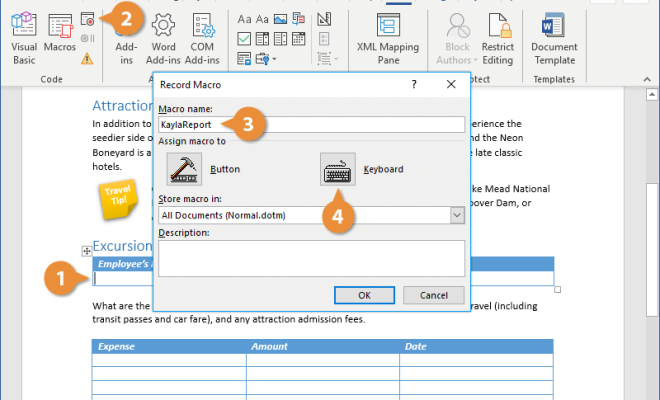
Microsoft Word is one of the most commonly used word processing applications in the world. It comes with a range of features that make it easier for users to process and format text, such as automatic formatting rules and the ability to create macros.
In Microsoft Word, a macro is a series of commands or actions that you can record and then play back with a single click or keystroke. Macros can be used to automate repetitive tasks or to speed up complex processes.
Here are some steps on how to create macros in Microsoft Word:
Step 1: Open the macro recorder
To create a macro in Microsoft Word, you need to first open the macro recorder. This feature allows you to record the steps you take in Word and save them as a macro.
To open the macro recorder, click on the “View” tab on the ribbon and select “Macros” from the dropdown menu. Then click on “Record Macro.”
Step 2: Give the macro a name and shortcut key
After you click on “Record Macro,” a dialog box will appear that asks you to name the macro and assign a shortcut key.
Give your macro a descriptive name that will help you remember what it does. You may also choose to assign a shortcut key that you can use to activate your macro in the future.
Step 3: Record your actions
Once you have named your macro and assigned a shortcut key, click on “OK” to start recording your actions.
Word will start recording everything you do, from typing text to formatting it. Make sure you perform all the actions you want to include in the macro while the recorder is active.
Step 4: Stop the recorder
After you have finished recording your actions, click on the “Stop Recording” button in the Macros dialog box.
Your macro has now been created and saved to your Word document.
Step 5: Edit or delete the macro
To edit or delete your macro, go back to the Macros dialog box and select the macro you want to change. You can then click on “Edit” to make changes to the macro or “Delete” to remove it from your list of macros.
In conclusion, creating macros in Microsoft Word can save a lot of time and effort, especially for repetitive tasks. By following the steps outlined above, you can create and customize macros that will help you streamline your workflow and increase your productivity.