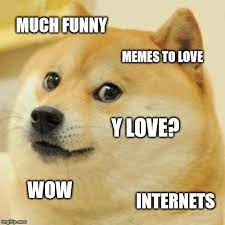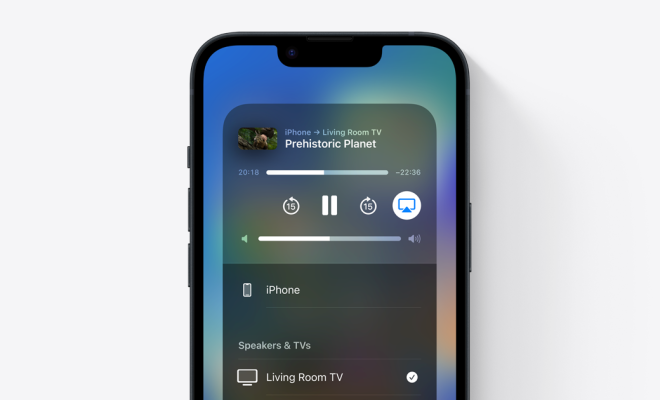How to Create a Virtual Desktop in Windows 1

Creating a virtual desktop in Windows 10 can be a useful tool for organizing your work and avoiding clutter on your desktop. With virtual desktops, you can have separate workspaces that you can switch between, each with its own set of open windows. This way, you can keep different tasks separate and avoid distractions that come from having a cluttered desktop.
Here are the steps you need to follow to create a virtual desktop in Windows 10:
Step 1: Open the Task View
The Task View is the feature that enables you to create virtual desktops. To open it, click on the Task View button, located on the right of the search box on the taskbar, or press the Windows key + Tab.
Step 2: Create a New Desktop
Once you have opened the Task View, you will see a Plus button labeled “New desktop” in the upper left corner. Click on it to create a new virtual desktop. Each virtual desktop can have its own set of open windows, so you can move between them as needed.
Step 3: Switch between Desktops
To switch between virtual desktops, click on the Task View button again and select the virtual desktop you want to switch to. You can also use the keyboard shortcut Windows key + Ctrl + left or right arrow keys to move between desktops.
Step 4: Organize your Windows
Now you can start organizing your windows between your virtual desktops. Open the programs you want to use and move them to the appropriate desktop. To move a window between desktops, click on the Task View button, then select the program window, and drag it to the corresponding desktop.
Step 5: Customize your Desktops
You can customize the virtual desktops in Windows 10. To set a desktop background, right-click on the desktop of the virtual workspace you want to customize, select Personalize, then choose your desired background.
You can also customize your desktops by choosing which programs you want to start automatically when you open a virtual desktop from the Task View. To do this, open the Task Manager, select the Startup tab, and then choose which programs you want to start automatically when you switch to a particular virtual desktop.
In conclusion, creating a virtual desktop in Windows 10 can help you stay organized and focused while working. It’s easy to set up and customize your virtual desktops, which can help you work more efficiently and keep your desktop clutter-free. Just follow these steps to get started with virtual desktops on your Windows 10 PC!