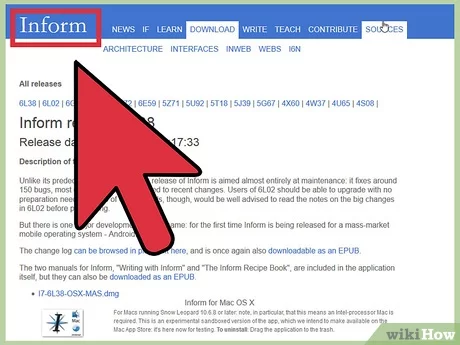How to Create a Gravatar: 11 Steps
Creating a Gravatar is an excellent way to build your online presence and help people recognize you across different platforms. Gravatar stands for Globally Recognized Avatar, and it’s a popular service that enables users to create and manage avatars tied to their email addresses. These avatars can then be used on various websites and blogs, making commenting and participating in discussions much easier. In this article, we’ll walk you through the 11 steps to create a Gravatar.
1. Visit the Gravatar website: Start by navigating to the Gravatar website at https://gravatar.com.
2. Click on “Create Your Own Gravatar” button: On the homepage, you’ll find a button that says “Create Your Own Gravatar.” Click on this button to get started.
3. Sign in with your WordPress.com account or create one: If you already have a WordPress.com account, sign in using your email address and password. If not, create a new account by clicking on “Need an account?” and filling out the required information on the form.
4. Verify your email address: After signing up for an account, you will receive a verification email. Check your inbox for the email from WordPress.com, open it, and click on the verification link provided.
5. Log into your Gravatar account: After verifying your email address, log into your Gravatar account using your WordPress.com credentials.
6. Add a new email address (optional): If you want your Gravatar associated with multiple email addresses or a different one from what you signed up with, click on “Add a new Email” button at the top of the page and follow the instructions.
7. Choose an image source: At this point, you will be prompted to choose an image source for your Gravatar. You can either upload one from your computer or use an existing image from another website.
8. Upload or select the image: If you’ve chosen to upload an image from your computer, click on “Select new image” and browse your files. If you’ve chosen to use an image from the web, paste the URL in the box provided and hit “Add.”
9. Crop your image: Gravatar will automatically generate a crop window that’s square, which is perfect for an avatar. Adjust the size and position of the crop window to fit your chosen image and click “Crop and Finish!” when you’re satisfied.
10. Set the Gravatar rating: Choose the appropriate rating for your Gravatar, ranging from G (suitable for all audiences) to X (only suitable for adults). This helps websites filter user avatars based on their content guidelines. Click on “Set Rating” once you’ve made a selection.
11. Associate your Gravatar with an email address: Make sure that your newly created Gravatar is associated with the correct email address by clicking “Confirm” next to the correct one. This ensures that websites can match your Gravatar with your email address when you participate in discussions or comments.
Congratulations! You’ve successfully created a Gravatar, and now you can use it across a multitude of platforms. By following these 11 steps, you’ll have a unique presence online that distinguishes you from others, making it easier to engage in digital conversations with professionalism and personality.