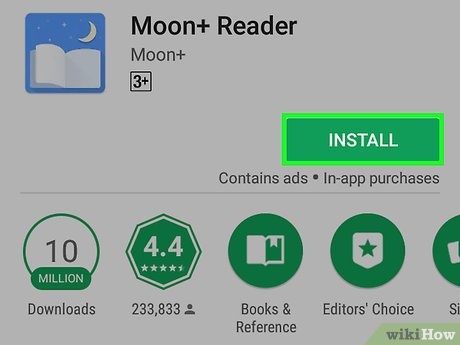How to Buy Kindle Books on the iPad

A plethora of avid readers have found solace in Amazon’s extensive library of Kindle books. While reading Kindle books on the iPad may not initially seem feasible, due to Amazon’s separate storefront and ecosystem, it is entirely possible and fairly simple. In this article, we will walk you through the steps necessary to purchase and enjoy Kindle books on your iPad.
1. Download the Kindle app
To read Kindle books on your iPad, you’ll need to start by installing the Kindle app. It is available for free in the App Store and is fully compatible with iOS devices. Simply open your App Store, search for “Kindle,” and tap “Get” or the cloud icon to download.
2. Sign in or create an Amazon account
After downloading and opening the Kindle app, you will be prompted to sign in with your existing Amazon account credentials or create a new account if you don’t have one already. This step is crucial, as it links your iPad to your Amazon e-book library, allowing you to browse, purchase, and read books.
3. Use Safari browser to navigate Amazon’s website
Since Apple doesn’t allow direct in-app book purchases due to commission policies, you will need to use the Safari web browser on your iPad to access Amazon’s website for buying Kindle books. Browse to amazon.com or your local Amazon site, sign in with your account details if needed, and search for the Kindle book(s) you wish to purchase.
4. Find and select your desired Kindle book
Once you’ve found the desired e-book via the search function or by browsing categories, simply tap on the thumbnail image or title of the book. On its description page, locate the “Buy Now with 1-Click” button – this button will complete your purchase instantly.
5. Choose delivery preferences
After tapping the “Buy Now with 1-Click” button, you will need to select the destination device by choosing your iPad’s Kindle app from the “Deliver to:” drop-down menu. Then, either confirm your purchase (if you already have a default payment method on file) or set up a preferred payment method by following Amazon’s instructions.
6. Sync Kindle app for newly-bought books
For the final step, re-open the Kindle app on your iPad and ensure that it is connected to the internet. Your new e-book should automatically appear in the “Library” tab after a few moments. If you don’t see it, simply refresh or manually sync your library by pulling down from the top of your screen until you see a sync icon appear and spin.
Now that you’ve mastered purchasing Kindle books on your iPad, all that’s left is to grab a cozy spot, brew some tea or coffee, and enjoy an evening of uninterrupted reading pleasure.