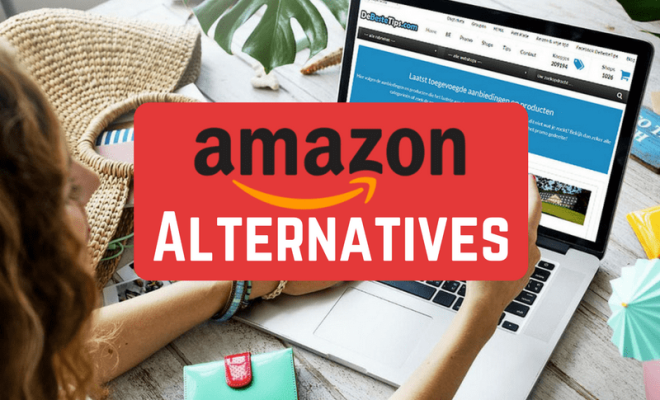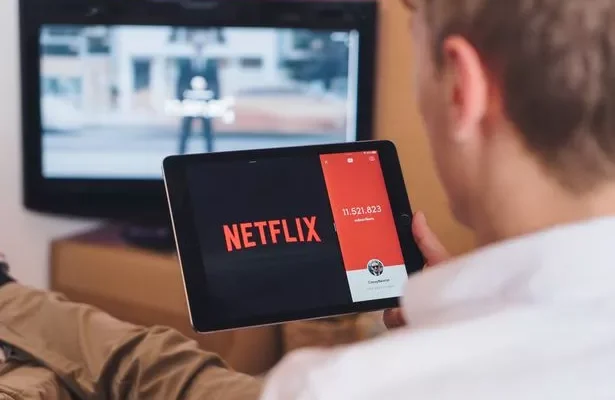How to Copy and Paste on a Chromebook

If you are new to using a Chromebook or have recently switched from a different operating system, you might be wondering how to perform basic actions like copy and paste. While the Chromebook operates differently from other systems, it is still relatively simple to copy and paste on a Chromebook.
Here is a step-by-step guide on how to copy and paste on a Chromebook:
- Highlight the text you want to copy.
To do this, click and hold down the left mouse button or use your finger to swipe across the text on the touchpad or touchscreen. You will see the text change color, indicating that it is highlighted.
- Press the ‘Ctrl-C’ keys on your keyboard. This will copy the highlighted text to your clipboard.
- Move your cursor to the area where you want to paste the copied text.
You can either click on the desired location or use your touchpad or touchscreen to navigate to the location.
- Paste the text.
To do this, press the ‘Ctrl-V’ keys on your keyboard. The text you copied in step 2 will be pasted into the new location.
That’s it! You have successfully copied and pasted text on your Chromebook.
Notes:
- If you need to copy and paste text between different applications, you may need to press and hold the ‘Alt’ key while pressing ‘Tab’ until you reach the desired application.
- You can also right-click on the highlighted text and select ‘Copy,’ and then right-click on the destination location and select ‘Paste.’
- If you have a Chromebook with a touchscreen, you can use your finger to highlight the text by holding it down on the screen until it changes color, and then following the steps above.