How to Connect Steam to Discord and What to Do if You Can’t
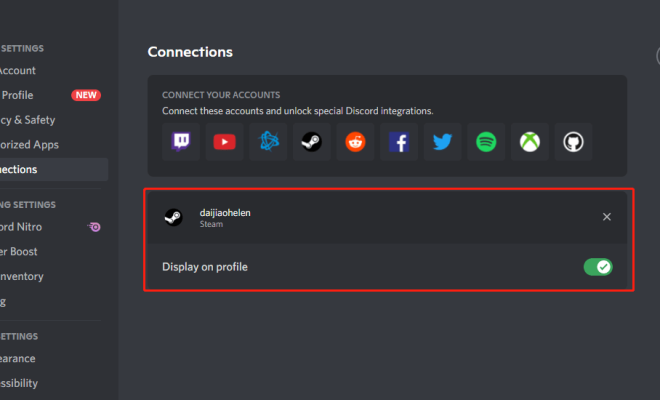
In the era of online gaming, many players like to use multiple platforms simultaneously. Connecting your Steam account to Discord is a great way to enhance your gaming experience. It allows your friends on Discord to see what game you’re currently playing on Steam, making it easier to join up for multiplayer sessions. Here’s how you can connect Steam to Discord and troubleshoot if you encounter any issues.
Connecting Steam to Discord:
1. Open Discord: Start by opening the Discord application on your computer.
2. User Settings: Click on the ‘User Settings’ gear icon near your profile picture at the bottom left corner of the app.
3. Connections Tab: Navigate to the ‘Connections’ section in User Settings.
4. Add a Connection: Click on the ‘Add’ button represented by a plus icon.
5. Choose Steam: Out of the list of services, select ‘Steam’. This will prompt you to log in to your Steam account.
6. Login: Enter your Steam account credentials and proceed.
7. Authorize : You might need to authorize Discord to connect with your Steam account. Follow the prompts to complete this step.
Once connected, your Discord profile will display which game you’re playing on Steam, and depending on your privacy settings, other users may also be able to see your game library.
Troubleshooting Connection Issues:
If you’re having trouble connecting your Steam account to Discord, here are a few things that might help:
1. Check for Outages: First, ensure that both Discord and Steam aren’t experiencing any service outages.
2. Update Applications: Confirm that both apps are updated to their latest versions as outdated versions might lead to connectivity issues.
3. Firewall/Antivirus Interference: Sometimes firewall or antivirus settings can prevent applications from communicating properly. Check these settings and make an exception for Discord if necessary.
4. Re-Login: Logging out and back into both your Discord and Steam accounts can sometimes resolve connection problems.
5. Disable Browser Extensions: If you’re using a web browser version of Discord, make sure no privacy-oriented browser extensions are blocking pop-ups or cookie access that may be essential for initiating the connection process.
6. Restart Your Computer: As simple as it sounds, restarting often solves several issues concerning connectivity between applications.
If these steps fail, reach out to either Discord or Steam support for further assistance.
In summary, connecting Steam and discord is a straightforward process involving accessing user settings within discord, adding a connection, and authorizing access from steam with few steps that aid in troubleshooting common connections issues when they arise.






