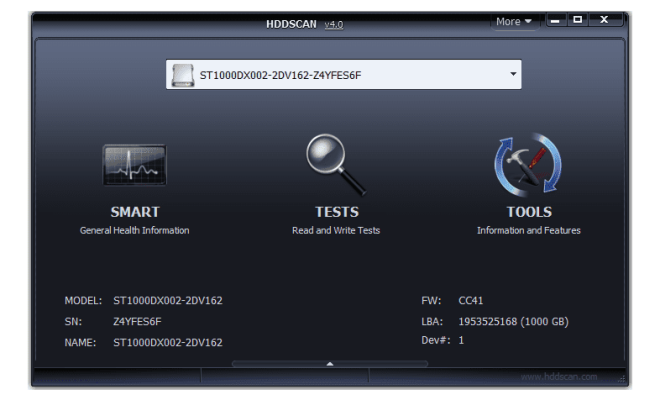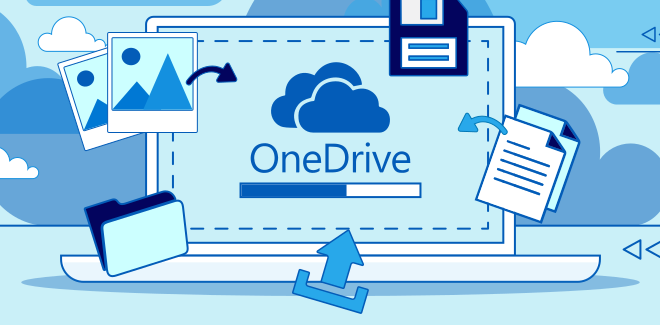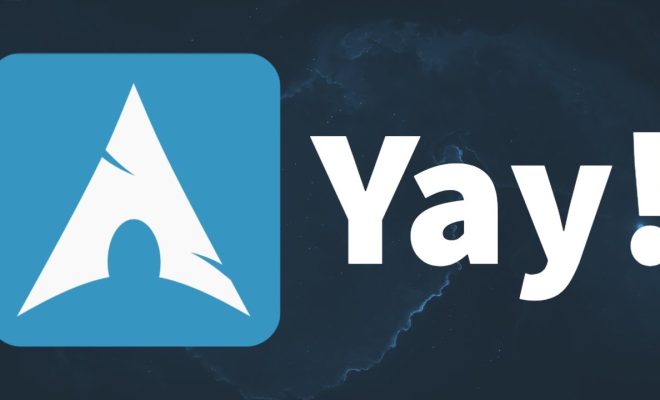How to Connect PS4 or Xbox Controllers to Switch

The Nintendo Switch is a versatile gaming console that allows you to play games on a TV, as well as on the go with its portable design. Despite being an excellent gaming console, the Switch may not come with a dedicated controller, which can make gaming challenging. Hence, the console supports various controllers, including the PlayStation 4 and Xbox controllers. In this article, we will guide you on how to connect PS4 or Xbox controllers to the Nintendo Switch.
Connecting a PS4 Controller to Nintendo Switch
To connect a PS4 controller to the Nintendo Switch, you need to purchase a third-party adapter. The adapter is Bluetooth-enabled and supports motion controls and vibration. Follow these steps to connect your PS4 controller to the Switch:
Step 1: Purchase a third-party adapter, such as the Mayflash Magic-NS Wireless Adapter, and plug it into the Switch dock’s USB port.
Step 2: Press the PS button and the Share button simultaneously until the light bar starts to flash.
Step 3: Wait for a few seconds until the controller appears on the adapter’s screen.
Step 4: Once the controller appears on the adapter’s screen, it means it has connected successfully.
Step 5: Press the console’s home button to navigate to the home screen.
Step 6: Select the controller icon at the bottom of the screen.
Step 7: Choose “Change Grip/Order,” and the Switch will detect the connected PS4 controller.
Connecting an Xbox Controller to Nintendo Switch
Unlike a PS4 controller that requires an adapter, the Xbox Controller is straightforward to connect to the Nintendo Switch since it uses Bluetooth connectivity. Note that only the newer models of the Xbox Controller (Xbox One S and Xbox One X) have the Bluetooth connectivity feature. These are the steps to connect your Xbox Controller to the Switch:
Step 1: Turn on your Xbox Controller by pressing and holding the Xbox button located at the center of the controller.
Step 2: On your Switch, navigate to the home screen.
Step 3: Select “System Settings.”
Step 4: Choose “Controllers and Sensors.”
Step 5: Pick “Change Grip/Order,” and the Switch will detect the nearby controllers.
Step 6: Hold the pairing button located at the top of the controller until the Xbox button starts blinking.
Step 7: Once the Switch detects the controller, select it from the list of available devices.
Step 8: Press the console’s home button to return to the home screen.
Conclusion
In conclusion, connecting a PS4 or Xbox controller to the Nintendo Switch is straightforward and allows you to enjoy your favorite games comfortably. Remember to purchase a third-party adapter if you want to connect a PS4 Controller since it’s not Bluetooth-enabled. Similarly, ensure that you have the latest Xbox Controller with Bluetooth connectivity. Just follow the simple steps outlined above, and you’ll be set to play. Happy gaming!