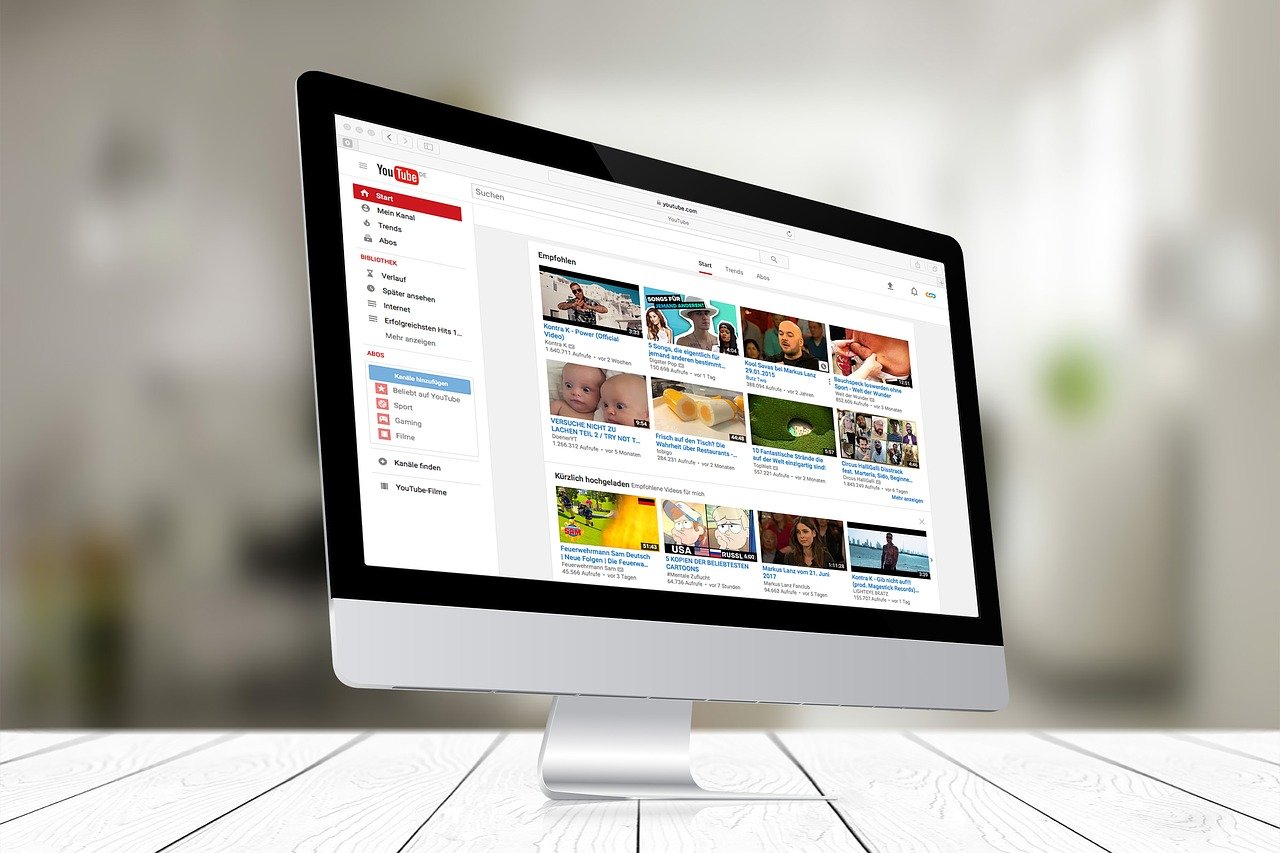How to Compare Two Excel Files
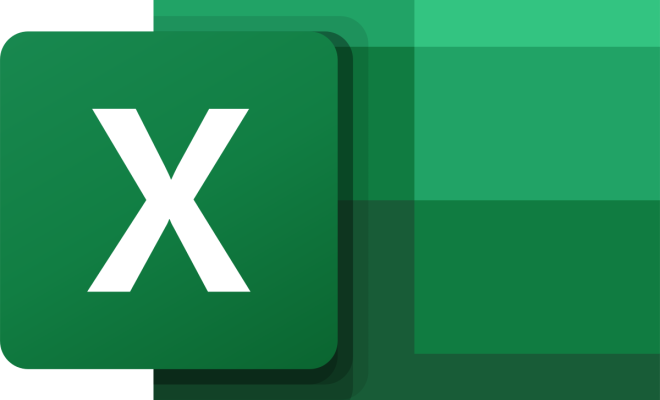
Excel is one of the most widely used software in the world. It is used by almost every organization and individual, making it one of the most versatile software for handling and analyzing data. Many times we have multiple versions of an excel file, and we need to compare them to check what has changed from the previous version.
Here’s how to compare two excel files:
Step 1: Open the two excel files that you want to compare.
Step 2: Click on ‘View’ in the ribbon and select ‘Arrange All’. Select ‘Vertical’ or ‘Horizontal’ depend on your preference.
Step 3: Select a worksheet in the first workbook that you want to compare. Hold down the “Ctrl” key and select the corresponding worksheet in the second workbook.
Step 4: Click on the ‘View Side by Side’ button on the ‘View’ tab of the ribbon. This will open both the worksheets side by side.
Step 5: Click on the ‘Synchronous Scrolling’ option which will help you to compare two sheets vertically or horizontally.
Step 6: Now select the ‘Compare Files’ option under the ‘View’ tab. If you want to compare formulae, column width, or color, select the appropriate options.
Step 7: Excel will now highlight the differences in the two sheets. You can now compare the sheets to see what has changed. If you want to highlight the differences between the two sheets, select the ‘Highlight Changes’ option under the review tab.
Step 8: Once you have compared the worksheets and have made the necessary changes, save one of the files and close it.
Conclusion
Comparing two Excel workbooks can be quite challenging, especially if you are working with large datasets. However, with the above steps in mind, you should be able to do it seamlessly. Excel is a powerful tool, and there’s a lot you can do with it. Comparing two excel files is just one of its many features. With this feature, you can keep track of changes made to any dataset and make the necessary adjustments where necessary.