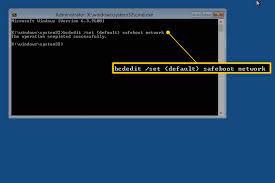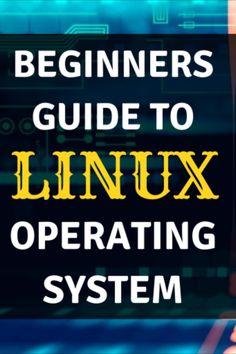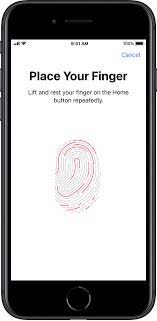How to Clone a Hard Drive to SSD

Cloning a hard drive to an SSD (Solid State Drive) can provide a significant performance boost to your computer system. Solid-state drives offer faster data access times, quicker boot time, and improved overall performance compared to traditional hard drives. If you’re looking to improve your system’s performance without having to reinstall Windows and all of your applications, cloning your hard drive to an SSD is the way to go. In this article, we will provide you with a step-by-step guide on how to clone a hard drive to an SSD.
Step 1: Backup Your Data
Before you begin the cloning process, make sure you backup all your important data to an external hard drive or cloud storage. This ensures that your important files and data are safe in case something goes wrong during the cloning process.
Step 2: Choose a Cloning Software
There are many cloning software options available, but we recommend using EaseUS Todo Backup or Macrium Reflect. These programs offer user-friendly interfaces, excellent features, and support for both Windows and macOS platforms.
Step 3: Connect Your SSD
Physically install your SSD in your computer system, ensuring that it’s properly connected to the motherboard. You can use a SATA-to-USB adapter to connect your SSD externally if your computer doesn’t support additional internal drives.
Step 4: Launch Cloning Software
Launch the cloning software and select the “Clone” option from the main menu. Then, choose your system’s hard drive as the source disk and your newly connected SSD as the target disk.
Step 5: Selecting the Cloning Options
Most cloning software offers options for copying the entire disk or just specific partitions. You can also choose to clone only the partition where the operating system is installed.
Step 6: Start the Cloning Process
Once you have selected your cloning options, click “Start Clone” to begin the process. This can take anywhere from a few minutes to a few hours, depending on the size of the data being cloned.
Step 7: Boot from the SSD
Once the cloning process is complete, shut down your computer and remove the old hard drive. Make sure to set your system to boot from the newly cloned SSD in the BIOS settings. Your computer should now boot from the SSD, providing a significant performance boost.
Conclusion
Cloning your hard drive to an SSD can provide a significant performance boost to your computer system. It’s a straightforward process that can be completed quickly with the right cloning software. Remember to always backup your data before performing any disk cloning operations, and carefully follow the step-by-step guides provided by the cloning software for a problem-free experience.