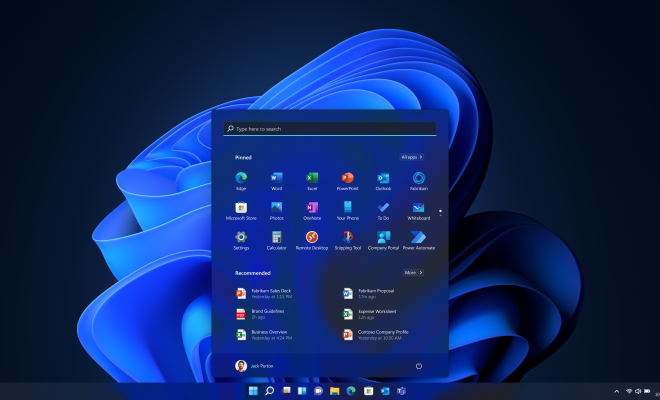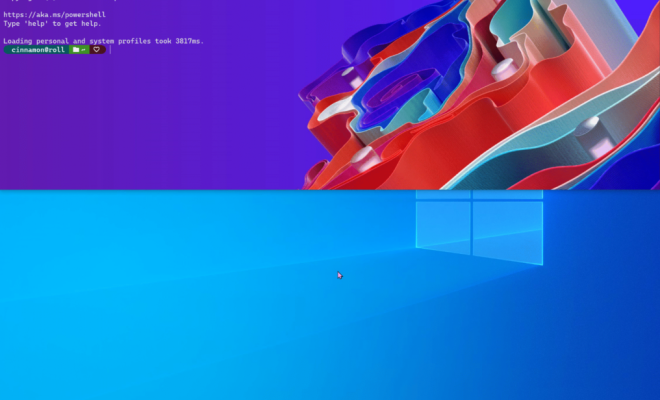How to Clear the File Explorer Search and Address Bar History in Windows 10
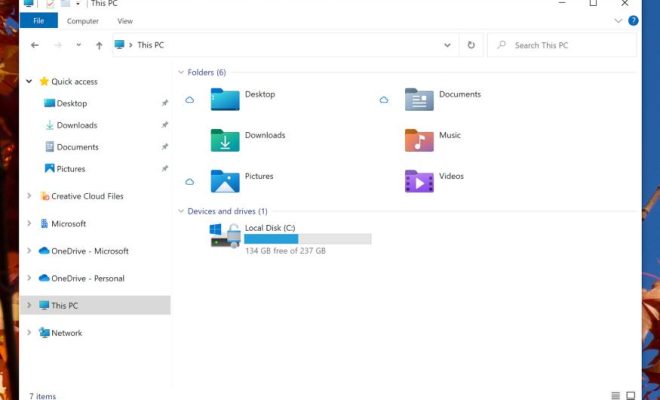
Windows 10 is undoubtedly one of the most commonly used operating systems in the world today. It is widely used across various devices, including laptops and desktops. One of the features that many users rely on is the File Explorer search and address bar. It is convenient and makes finding files and folders on your device easier. However, the search and address bars can retain a history of what you have searched for and where you have navigated, which can be a privacy concern. In this article, we’ll be walking you through the steps to clear the File Explorer search and address bar history in Windows 10.
Why Clearing File Explorer Search and Address Bar History Is Important
As previously mentioned, the search and address bars retain a history of your recently searched files and folders. This history could be a privacy concern for some users, especially when using a shared device. It is important to clear your search and address bar history regularly to protect sensitive information and keep your device secure.
Step-by-Step Guide to Clearing File Explorer Search and Address Bar History in Windows 10
Clearing File Explorer Search and Address Bar history in Windows 10 is a simple and straightforward process that can be completed in a few steps. Here’s how to do it:
Step 1: Launch File Explorer- On your Windows 10 device, click on the File Explorer icon in the taskbar.
Step 2: Click on the “View” tab – Once the File Explorer window is open, click on the “View” tab. This will reveal various options, including “Options.”
Step 3: Click on “Options” – Click on “Options” located towards the right side of the screen. Clicking on this option will open the “Folder Options” window.
Step 4: Click on “Clear” – Once the “Folder Options” window is open, you will see a button labeled “Clear” under the “Privacy” section. Click on this button.
Step 5: Select “OK” – After clicking on the “Clear” button, a pop-up message will appear asking you to confirm the action. Click on “OK” to proceed.
Step 6: Confirm the action- Another pop-up message will appear to confirm that the history has been cleared. Click on “OK” to complete the process.
That’s it! You have now successfully cleared your File Explorer Search and Address Bar history.
Conclusion
In this age of advanced technology, privacy is a primary concern for many users. Clearing your File Explorer search and address bar history is an effective way to keep your device secure and prevent unauthorized access to sensitive information. As shown above, clearing your history in Windows 10 is a simple and straightforward process that can be completed in a few steps. By following the guidelines listed above, you will be able to clear your search history from File Explorer, and make sure that your online activities remain private.