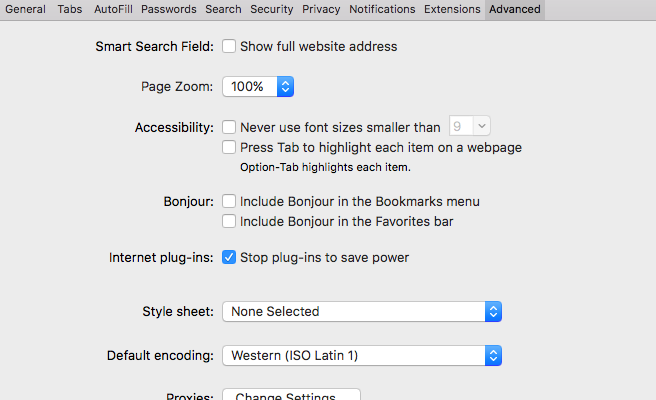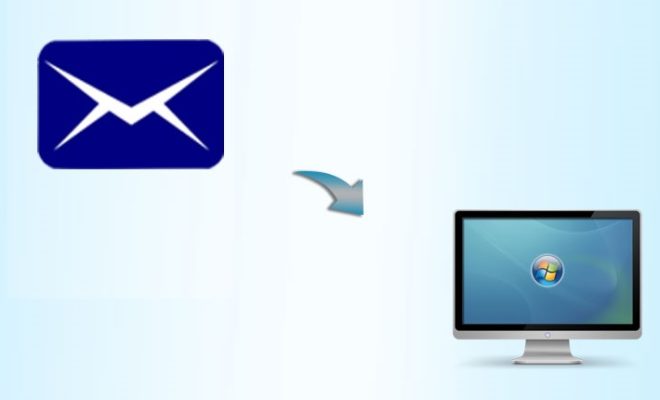How to Change Your Gmail Signature
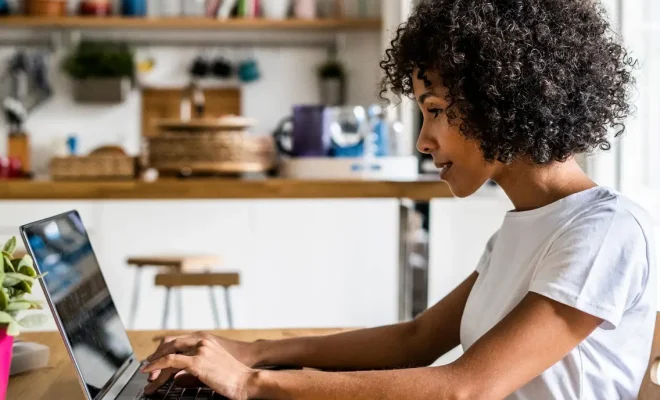
Gmail is a widely used email service that comes with many features to make your email experience easier and more efficient. One such feature is the option to add a signature to your emails. This signature can help personalize your emails and give a professional touch to your communication. In this article, we will guide you through the steps on how to change your Gmail signature.
Step 1: Open Your Gmail Account
To change your Gmail signature, you must first log in to your Gmail account. Once you’re logged in, click on the gear icon located at the top right of your screen. From the drop-down menu, select the “Settings” option.
Step 2: Navigate to the Signature Section
Once you are in the settings section, you will be taken to the “General” tab. Scroll down until you find the “Signature” section. Alternatively, you can click on the “See all settings” button, and then select the “Signature” tab.
Step 3: Edit Your Signature
In the signature tab, you will be able to see your current signature (if you have one). To create a new one, simply type your desired signature in the text box. You can paste an image or add links to your signature by using the formatting options provided. Once you have written your signature, make sure to save your changes by clicking on the “Save Changes” button at the bottom of your screen.
Step 4: Test Your New Signature
After you have saved your changes, it is a good idea to send a test email to make sure your new signature looks the way you want it to. To do this, click on “Compose” to draft a new email, and you will be able to see your new signature in the email’s body.
In conclusion, by following these simple steps, you can easily change your Gmail signature. A signature adds a professional touch to your emails and is an excellent way to personalize your communication. So, customize your Gmail signature today and make your emails stand out!