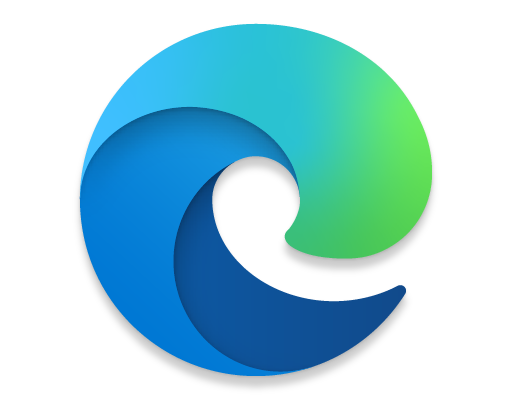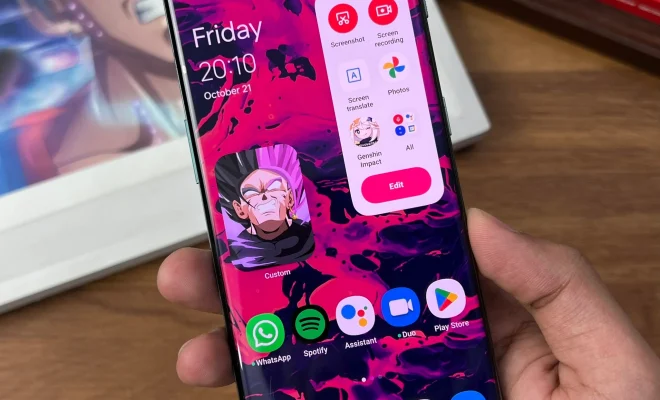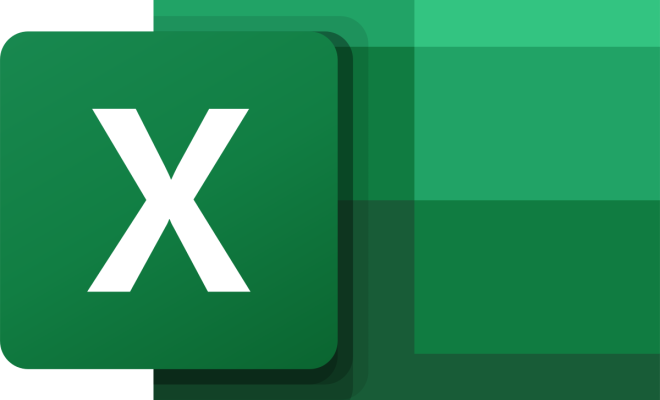How to Change the Default Browser in Windows

If you are a Windows user, you might have noticed that Microsoft Edge is set as the default browser. Although Edge is a decent browser, you might prefer to use Google Chrome, Firefox, or any other browser of your choice. Changing the default browser is a simple process, and in this article, we will guide you on how to change the default browser in Windows.
Before we begin, it’s important to note that the process may differ slightly depending on the version of Windows you are using. However, the steps outlined below should work on most versions of Windows, including Windows 7, 8, and 10.
Step 1: Open your preferred browser
The first step in changing the default browser is to ensure that your preferred browser is installed on your computer. Open the browser and ensure that it is up to date. If the browser is not up to date, update it to the latest version.
Step 2: Go to the Default apps settings
In Windows, you can change the default apps for various tasks, including browsing the web, opening email, playing music, etc. To change the default browser, go to the Default apps settings. You can access the Default apps settings in two ways:
– Option 1: Type “Default apps” in the search box located on the taskbar, then click on the Default apps system setting in the search results
– Option 2: Go to Settings > Apps > Default apps.
Step 3: Change the default browser
Once you have accessed the Default apps settings, scroll down until you see the Web browser section. Under the Web browser section, you will see the current default browser. To change the default browser, click on the current browser, and choose your preferred browser from the list of installed browsers that appear. Once you have selected your preferred browser, it will become the default browser for all web-related tasks.
Step 4 (optional): Set your preferred browser as your default PDF reader
Most browsers, including Google Chrome and Firefox, have a built-in PDF reader that you can use to open PDF files. If you prefer to use your browser to open PDFs, you can set your preferred browser as the default PDF reader as well. To do this, scroll down further in the Default apps settings until you see the Choose default apps by file type section. Locate the .pdf file type, click on the current default app, and select your preferred browser as the default app.
Conclusion
Changing the default browser in Windows is a straightforward process. By following the steps above, you can quickly and easily set your preferred browser as the default browser. Remember, if you ever want to switch back to Microsoft Edge or another browser, you can always repeat the steps above and choose a different browser as your default.