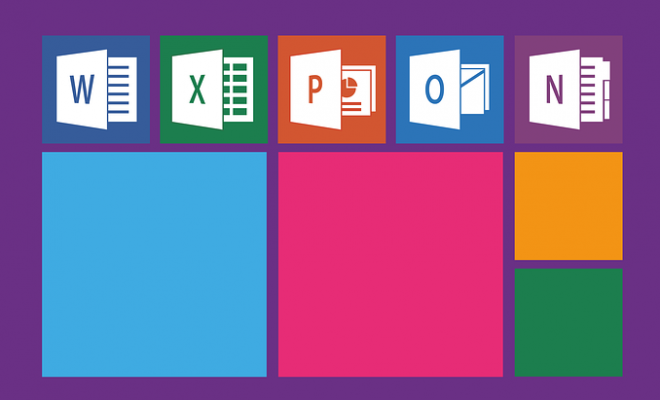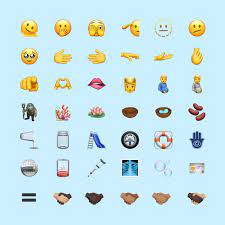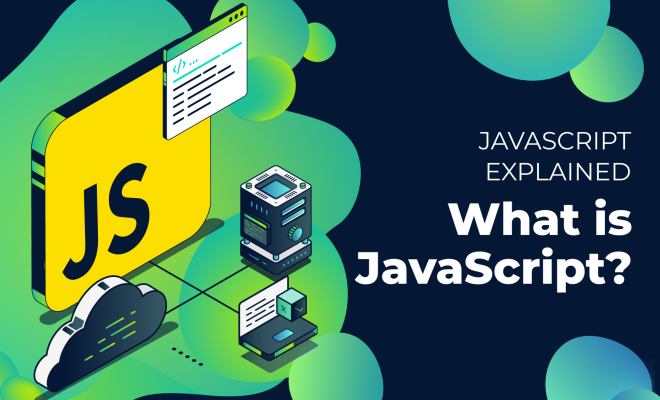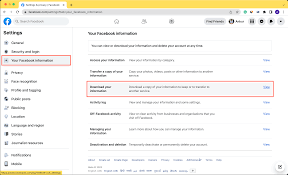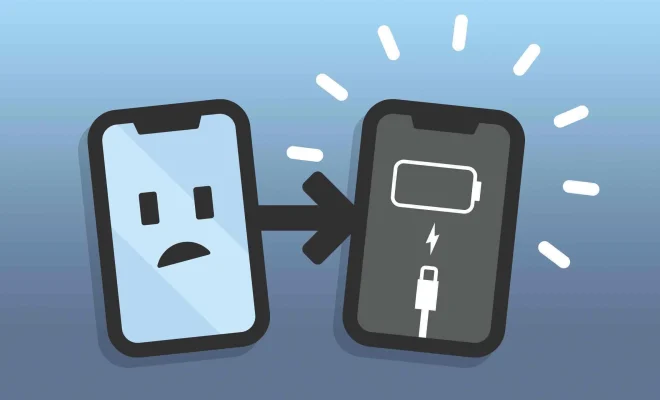How to Change Mouse Speed or Sensitivity
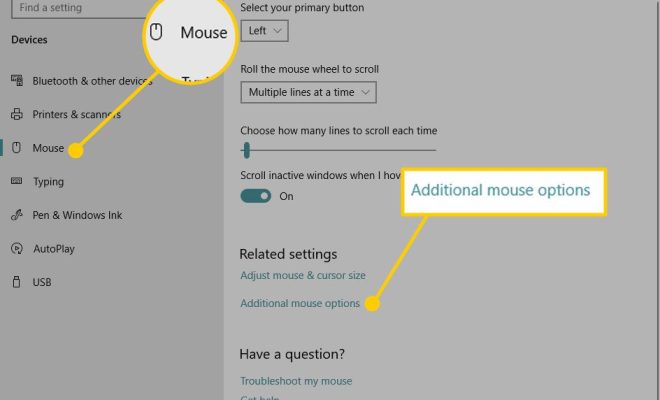
For many computer users, having a mouse that is too slow or too fast can be a frustrating experience. Whether you’re trying to move your cursor quickly or accurately, a mouse that is too sensitive or too sluggish can affect your productivity and overall experience on your device. Fortunately, adjusting your mouse speed or sensitivity is easy to do. In this article, we’ll walk you through how to change your mouse speed or sensitivity on Windows, Mac, and Chromebook devices.
Changing Mouse Speed or Sensitivity on Windows
- Click on the Start button in the bottom left of your screen and search for “mouse settings” or “mouse and touchpad settings” and select it.
- In the “Mouse” settings, look for a section labeled “Sensitivity” or “Pointer Speed.”
- Adjust the slider to the right to increase the speed, or to the left to decrease the speed. Try moving your cursor to see how the changes feel.
- Additionally, there may be an option for “Enhance pointer precision.” This will make the mouse more accurate and responsive. Turn this on if you want more precision or leave it off if it feels too sensitive.
- Once you have made the desired changes, click “Apply” and “OK” to save the settings.
Changing Mouse Speed or Sensitivity on Mac
- Go to “System Preferences” on your Mac.
- Select “Mouse” or “Trackpad” depending on which device you use.
- Look for an option labeled “Tracking Speed” or “Point & Click.” Here, you can adjust the mouse sensitivity.
- Moving the slider to the right will increase the speed, and moving it to the left will decrease the speed.
- Once you have made the desired changes, close the System Preferences window to save the settings.
Changing Mouse Speed or Sensitivity on Chromebook
- Click on the status area in the bottom right corner of your Chromebook screen, which looks like a circle with your account picture or initial.
- Select “Settings” from the menu that appears.
- Scroll down to the bottom of the page and click on “Advanced.”
- Under “Accessibility,” choose “Mouse and touchpad.”
- Here, you can adjust the “Pointer speed” with the slider. Moving it to the right will increase the speed, and moving it to the left will decrease the speed.
- Once you have made the desired changes, close the settings window to save the changes.
Adjusting your mouse speed or sensitivity can be a quick and easy way to improve your experience on your computer or laptop. By following these steps, you can customize your mouse settings to make it just the way you like it. Whether you need a fast and responsive mouse for gaming or a slower, more precise mouse for photo editing, these adjustments are a useful tool at your disposal.