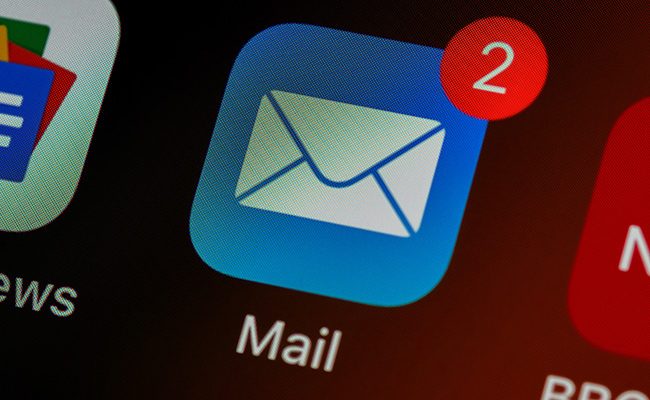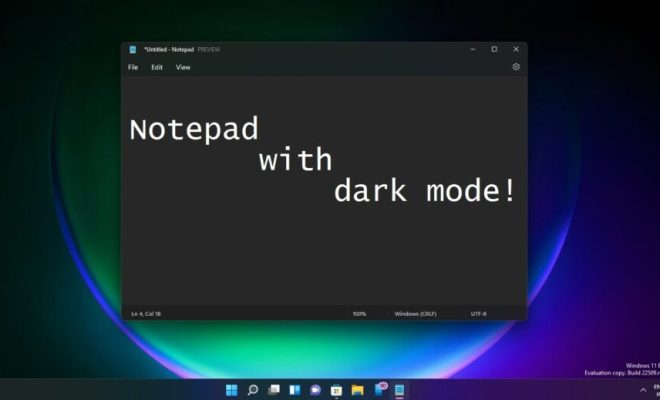How to Change Account Names in Windows 10

Windows 10 is an advanced operating system that offers many features and tools for customizing your user experience. One of the most common customization options is changing your account name. Whether you need to rename an account to match your current preferences or update your Windows username for security purposes, the process is quick and easy.
Here’s how to change account names in Windows 10:
Step 1: Open the Settings Menu
Click on the Windows icon at the bottom left corner of the screen and select the gear icon to open the Settings app. Alternatively, you can use the keyboard shortcut Windows key + I.
Step 2: Access the Accounts Settings
From the Settings menu, click on the “Accounts” category. This will take you to the accounts dashboard, which displays all user accounts on your computer.
Step 3: Change the Name of Your Account
Select the user account whose name you’d like to change. Click on the “Manage my Microsoft account” link located under the user account name. A new window will appear, prompting you to sign in with your Microsoft account.
After you sign in, select the “Edit name” option and enter the new name you’d like to use for your account. Click “Save” to confirm the change.
Step 4: Restart Your Computer
Once you’ve changed your account name, it’s recommended to restart your computer to ensure that all changes take effect.
And that’s it! By following these simple steps, you can quickly change the name of your user account in Windows 10. With a customized account name, you can make your computer feel more personal and easier to navigate.