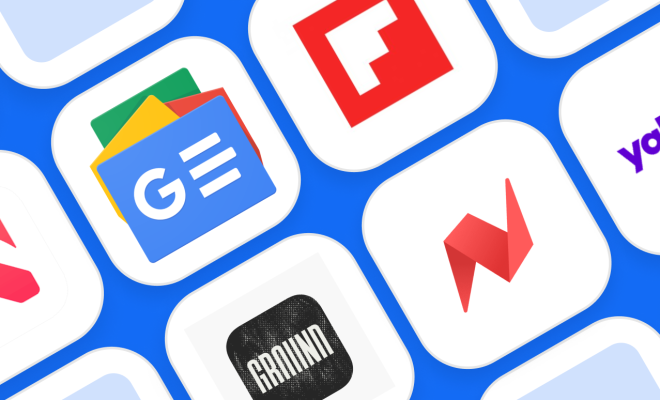How to Build a Table of Contents in InDesign
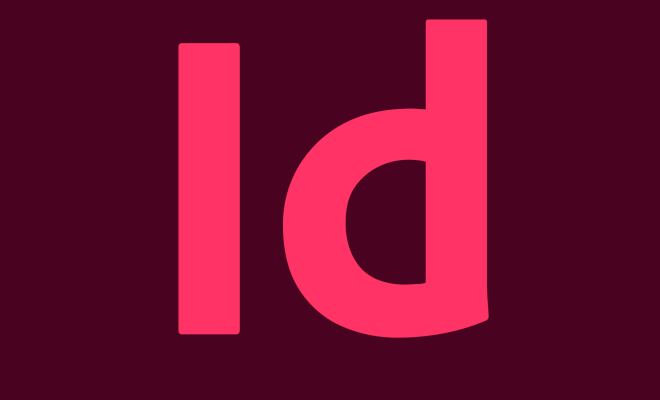
As the saying goes, “a picture is worth a thousand words.” But, when it comes to a longer document or publication, having a well-organized table of contents (TOC) is worth even more. Luckily, InDesign offers a quick and easy method for creating a table of contents that is both visually appealing and functional.
Step 1: Set Up Paragraph Styles
Before we get into the specifics of creating a table of contents, it’s important to understand the role paragraph styles play in this process. InDesign automatically generates a table of contents based on the paragraph styles you choose, so setting up your desired heading styles before creating the TOC is essential.
To do this, choose “Type” > “Paragraph Styles” from the top menu, and then create a set of styles that correspond to the levels of headings you want to include in your TOC. For example, you might create “Heading 1” for your main chapter headings, “Heading 2” for section or sub-chapter headings, and so on.
Step 2: Create the Table of Contents
Once you have your paragraph styles set up, creating the actual TOC is a breeze. Here’s how:
1. Place your cursor where you want the table of contents to appear in your document.
2. Select “Layout” > “Table of Contents” from the top menu. This will open the Table of Contents dialog box.
3. In the “Title” field, type the title you want to appear at the top of your table of contents.
4. In the “Style” drop-down menu, choose the paragraph style you want to use for your TOC entries. In most cases, this will be your “Heading 1” style.
5. Use the options in the “Table of Contents Style” section to customize the appearance of your TOC. This includes the number of levels to include, the tab leader format, and the minimum number of lines to include between entries.
6. When you’re satisfied with your settings, click “OK” to create the TOC. This will place a text frame on your document, which will automatically generate your TOC based on the paragraph styles you’ve selected.
7. If you need to update your TOC later, simply select the text frame and choose “Layout” > “Update Table of Contents.” InDesign will automatically regenerate the TOC based on any changes you’ve made to your paragraph styles.
Step 3: Finishing Touches
Once your TOC is generated, you can use the standard text tools in InDesign to customize the font, size, and color of your headings to match the style of your document. You can also use the “Edit All Export Tags” option in the Table of Contents dialog box to add or remove specific entries from your TOC.
With just a few clicks, you can create a professional-looking table of contents that makes it easy for readers to navigate your document. And, with InDesign’s built-in tools, updating and customizing your TOC is a snap. So, take the time to set up your paragraph styles, and you’ll have a TOC that catches the eye and helps readers find what they’re looking for in no time.