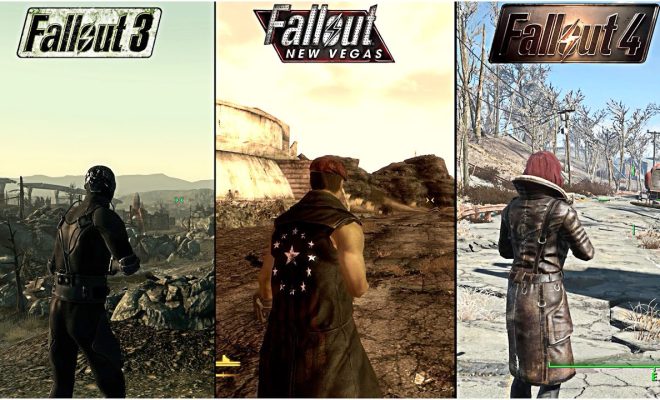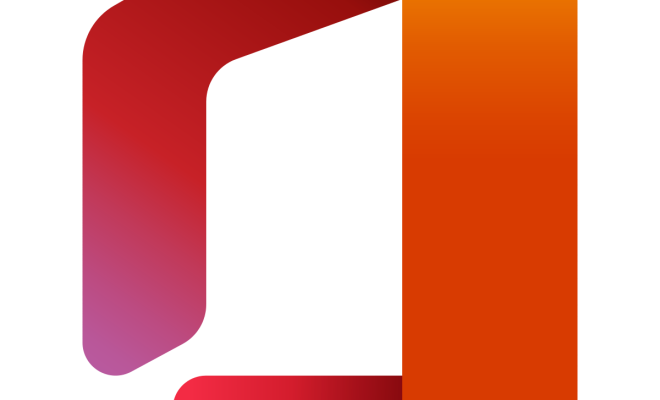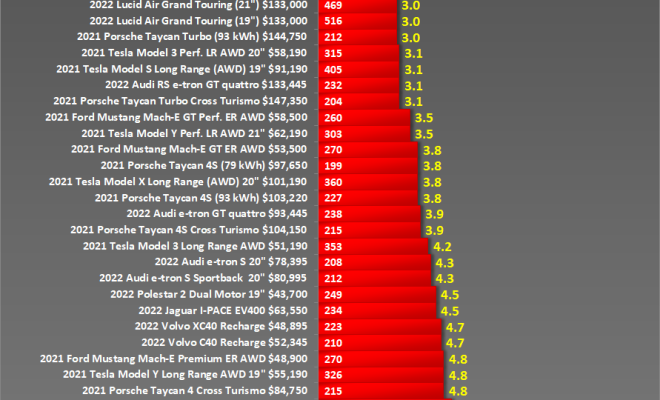How to Block a Sender by Email Address in Outlook Mail
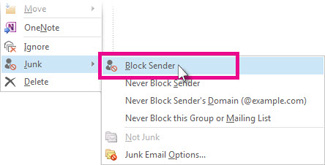
Outlook Mail is a popular email service provided by Microsoft, used by millions of people worldwide for both personal and professional use. One of the prominent features of Outlook Mail is the ability to block a sender by email address. This feature helps users to manage their email communications and avoid spam or unwanted emails from specific senders.
In this article, we will guide you on how to block a sender by email address in Outlook Mail.
Step 1: Open Your Outlook Mail Account
To block a sender by email address, you need to first log in to your Outlook Mail account using your email address and password.
Step 2: Open the Email from the Sender You Want to Block
Next, you need to open the email you received from the sender that you want to block.
Step 3: Click on the ‘More’ Option
Once you have opened the email, look for the ‘More’ option in the upper-right corner next to the reply button. Click on it, and a drop-down menu will appear.
Step 4: Choose ‘Block Sender’
In the drop-down menu, click on the ‘Block Sender’ option. A confirmation message will appear asking if you want to move all future emails from that sender to the Junk Email folder. Click on ‘OK’ to confirm.
Step 5: The Sender is Blocked
Once you click on ‘OK,’ the sender will be blocked, and all future emails from that sender will be automatically moved to the Junk Email folder. You will no longer receive emails from that sender in your inbox.
If you change your mind or want to unblock a sender later, you can do so by going to your Outlook Mail settings and managing your blocked senders’ list.
Block a Sender by Email Address in Outlook Mail – Conclusion
Outlook Mail’s ability to block a sender by email address is an essential feature that helps to manage your email communications and avoid unwanted emails or spam. By following these simple steps, you can easily block a sender in Outlook Mail and enjoy a more streamlined inbox.