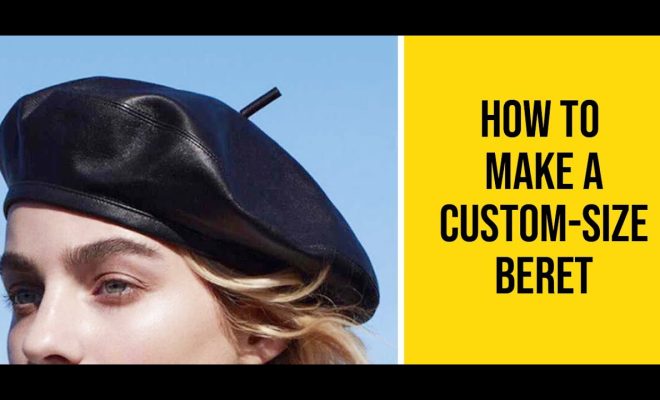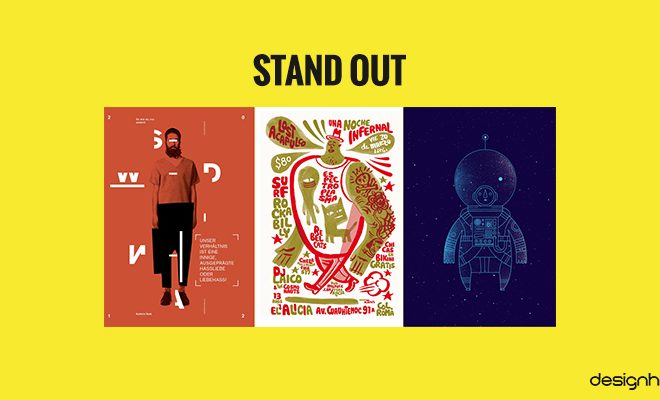How to Add Autotext in Word: 12 Steps

Introduction:
Autotext is a powerful feature in Microsoft Word that can help you save time and effort by automatically inserting predefined text snippets or phrases. With just a few clicks, you can create, store, and use autotext entries with ease. In this article, we will guide you through 12 easy steps on how to add and manage autotext in Word.
Step 1: Open Microsoft Word
Launch the Microsoft Word application on your computer and open a new or existing document where you would like to add autotext.
Step 2: Navigate to the “Insert” tab
On the top of the screen, click on the “Insert” tab to access the features related to inserting elements into your document.
Step 3: Click on “Quick Parts”
In the “Insert” tab, locate the “Text” group. Click on the “Quick Parts” icon to open a dropdown menu with various options.
Step 4: Select “AutoText”
From the “Quick Parts” dropdown menu, choose the “AutoText” option. This will open a list of predefined autotext entries available for use.
Step 5: Create a new AutoText entry
To create your own autotext entry, highlight the text or phrase in your document that you want to save as autotext. Then, click on “Quick Parts” and choose “Save Selection to AutoText Gallery.”
Step 6: Name your AutoText entry
A dialog box called “Create New Building Block” will appear. Enter a unique and descriptive name for your new autotext entry in the “Name” field. This name will be used to identify your entry when inserting it into a document.
Step 7: Choose a category for your entry (optional)
You can also assign your new entry to a specific category by selecting a category from the “Category” dropdown menu. This helps to organize your autotext entries for easier access.
Step 8: Add a description (optional)
In the “Description” field, you can add an optional short description to provide more information about the autotext entry.
Step 9: Click “OK”
After you have completed the required fields, click on the “OK” button to save your new autotext entry.
Step 10: Insert AutoText into a document
To insert an autotext entry into your document, position your cursor where you want the autotext to appear. Go to the “Insert” tab, click on “Quick Parts,” then choose “AutoText.” Now, select the desired entry from the list of available autotexts.
Step 11: Utilize keyboard shortcuts (optional)
Alternatively, you can use keyboard shortcuts to quickly insert your saved autotext. Simply type the name of your autotext and then press “F3” on your keyboard. The specified text snippet will automatically replace the typed name.
Step 12: Edit or delete an AutoText entry
To edit or delete an existing autotext entry, go to the “Insert” tab, click on “Quick Parts,” then choose “Building Blocks Organizer.” Find and select your desired autotext in the list, then click on either “Edit Properties” to modify its details or “Delete” to remove it from your library.
Conclusion:
Autotext in Microsoft Word is a valuable tool for improving productivity and streamlining repetitive tasks. By following these simple steps, you’ll be able to harness the power of autotext and save yourself countless hours in future projects. Happy writing!