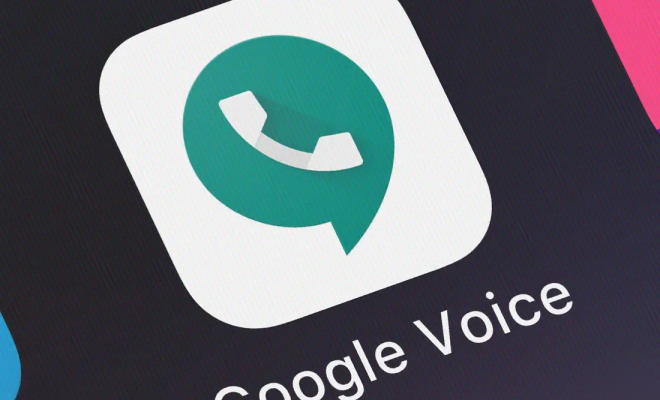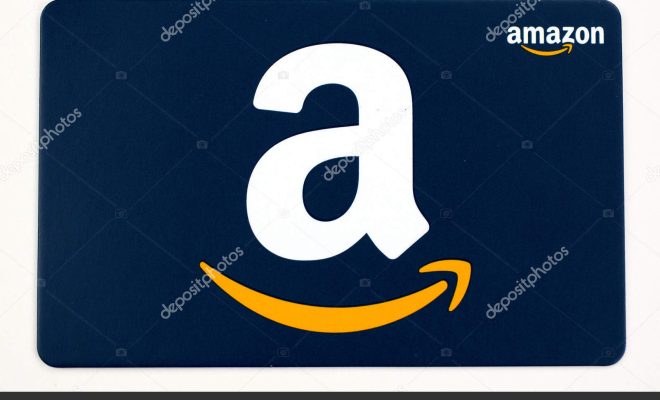How to Add a Hyperlink in a Google Doc

If you’re working on a document in Google Docs, you may need to add a hyperlink to a website or another document. A hyperlink is a clickable link that takes you to a different document or webpage. Adding a hyperlink in Google Docs is easy and can enhance the overall readability of your document.
Here’s a step-by-step guide on how to add a hyperlink in a Google Doc:
Step 1: Open your Google Doc
First, open the Google Doc you want to add a hyperlink to. Make sure you’re logged in to your Google account.
Step 2: Highlight the text you want to turn into a hyperlink
Next, highlight the text you want to turn into a hyperlink. This could be a single word, a sentence or a paragraph.
Step 3: Click on “Insert” in the top menu
Once you’ve highlighted the text, click on the “Insert” option in the top menu bar.
Step 4: Click on “Link”
From the Insert dropdown menu, select the “Link” option.
Step 5: Add the hyperlink URL
In the “Text” field, you’ll see the text you highlighted earlier. In the “Link” box, paste or type the URL of the website or document you want to link to. Make sure you include the full web address with “http://” or “https://” at the beginning.
Step 6: Click on “Apply”
When you’re done, click on “Apply.” The text you highlighted will now appear as a hyperlink. You can click on the hyperlink to test it out.
Step-by-step guide
Adding a hyperlink in Google docs is easy and straightforward. Follow this step-by-step guide to a seamless process;
Step 1.
Open your Google Docs by logging in to your Gmail or Google account and accessing Google Docs on your browser.
Step 2.
Click on the text or image to which you would like to add a hyperlink.
Step 3.
Click on “Insert” located in the navigation bar.
Step 4.
Click the “Link” button or press “Ctrl+K” on your keyboard.
Step 5.
A pop-up dialog box should appear. Ensure the “Text” box contains the desired text you would like to turn into a hyperlink.
Step 6
In the “Link” box, enter the URL (web address) to which you would like to direct the user. Be sure to include “https://” or “http://” before the URL if it is not already added.
Step 7.
An optional step is to check/tick the “Open in a new window” checkbox. This option ensures that your document remains open, and your users can still view it even when they access the hyperlink.
Step 8.
Click on the “Apply” button to apply the hyperlink to the selected keyword or image.
Step 9.
To test the hyperlink, hover the cursor over the hyperlink you just inserted. If done correctly, the web address you entered into the “link box” should appear in the bottom left-hand corner of the document base window/tab commonly referred to as the “status bar.”
In conclusion, inserting hyperlinks in Google Docs adds value and makes your content richer. It also enables you to share resources with your target audience, reads, research, or statistical data without the need for manual searching. By following this guide, you now know how to add a hyperlink to your Google Doc.